Как да използвате USB микрофон на компютър

Инсталиране на USB микрофон
Стъпка 1
 Запазете USB шаблона на Frà © d © ric Prochasson от Fotolia.com
Запазете USB шаблона на Frà © d © ric Prochasson от Fotolia.com Включете USB кабела на микрофона в USB порта на компютъра. Повечето настолни компютри имат един или два порта отпред на устройството и още няколко. На повечето лаптопи те са от дясната или от лявата страна на компютъра.
Стъпка 2
 Спасете Райън Маквей / Фотодиск / Гети изображения
Спасете Райън Маквей / Фотодиск / Гети изображения Изчакайте компютърът автоматично да открие микрофона. USB устройствата са проектирани за "Автоматична инсталация", така че в повечето случаи инсталирането няма да е необходимо. В долния десен ъгъл на монитора на компютъра ще има изскачащ прозорец, който ще покаже напредъка на инсталацията; Ще бъдете уведомени, ако инсталацията е необходима.
Стъпка 3
 Спестете Burke / Triolo Productions / Снимки от Бранд X / Гети изображения
Спестете Burke / Triolo Productions / Снимки от Бранд X / Гети изображения Ако е необходимо, поставете инсталационния диск. Това ще отвори нов прозорец, който ще ви води през процеса на инсталиране стъпка по стъпка. Ако никога не сте направили инсталация, изберете препоръчителните опции, които ще имат "(Препоръчително)" до опцията.
Тест за USB микрофон
Стъпка 1
 Запазване на стария интерком микрофон от Линда Матсън от Fotolia.com
Запазване на стария интерком микрофон от Линда Матсън от Fotolia.com Включете микрофона, ако има бутон за включване / изключване.
Стъпка 2
 Запазете Jupiterimages / Comstock / Getty Images
Запазете Jupiterimages / Comstock / Getty Images Отворете "Стартово меню" на компютъра, като кликнете върху зеления бутон "Старт" в долния ляв ъгъл.
Стъпка 3
 Запазете Thinkstock / Comstock / Getty Images
Запазете Thinkstock / Comstock / Getty Images Изберете "Програми" или "Всички програми", които ще отворят ново меню. Изберете "Аксесоари", последван от "Entertainment" и накрая изберете "Sound Recorder", който ще отвори друг прозорец.
Стъпка 4
 Запазете Собственик / Stockbyte / Гети изображения
Запазете Собственик / Stockbyte / Гети изображения Кликнете върху бутона "Запис" в долния десен ъгъл на кутията и говорете през микрофона. Когато приключите с записването на кратък клип, кликнете върху бутона "Стоп" отляво на бутона "Запис".
Стъпка 5
 Запазете Jupiterimages / Goodshoot / Getty Images
Запазете Jupiterimages / Goodshoot / Getty Images Кликнете върху бутона "Пусни" отляво на бутона "Стоп", за да слушате записа и качеството на звука.
Стъпка 6
 Запазете Hemera Technologies / AbleStock.com / Getty Images
Запазете Hemera Technologies / AbleStock.com / Getty Images Ако е възможно, обадете се на някой от вашите приятели или контакти с програма за изпращане на съобщения или разговори и ги помолете да потвърдят качеството на звука.
Употреба на USB микрофона
Стъпка 1
 Запазете изображението на универсалната нож от Albo от Fotolia.com
Запазете изображението на универсалната нож от Albo от Fotolia.com Използвайте микрофона, за да говорите с други чрез програми за изпращане на съобщения или разговори.
Стъпка 2
 Спасете Райън Маквей / Фотодиск / Гети изображения
Спасете Райън Маквей / Фотодиск / Гети изображения Използвайте микрофона, за да записвате музика, ако качеството на това е достатъчно добро. Ако имате нужда от висококачествен звук, потърсете мнението си за различните продукти, преди да купите микрофон.
Стъпка 3
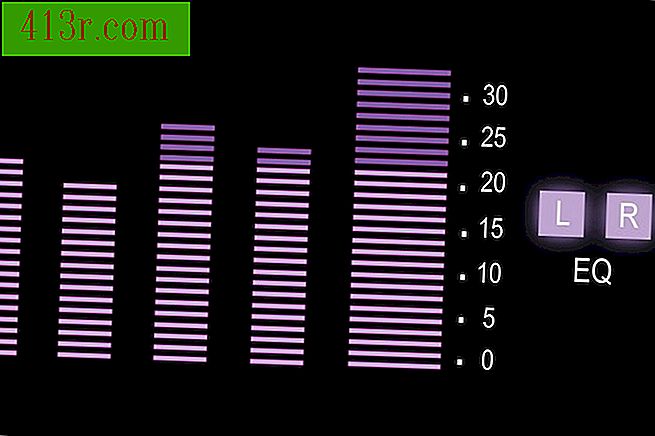 Запазете Ablestock.com/AbleStock.com/Getty Images
Запазете Ablestock.com/AbleStock.com/Getty Images Използвайте микрофона, за да записвате аудио за видео, изложби или подкасти.
Стъпка 4
 Запазете Hemera Technologies / AbleStock.com / Getty Images
Запазете Hemera Technologies / AbleStock.com / Getty Images Използвайте микрофона с определени компютърни програми, които позволяват използването на микрофони. Такива програми включват програми за редактиране на снимки с възможност за включване на гласови бележки или писане на програми с възможност за превод на речта в текст.
Стъпка 5
 Запазете BananaStock / BananaStock / Getty Images
Запазете BananaStock / BananaStock / Getty Images Използвайте микрофона за възпроизвеждане. Много игри онлайн могат да се играят с микрофони и по този начин позволяват на играча да разговаря с други играчи в играта.
Настройки за USB микрофон
Стъпка 1
 Икона за запазване на музика. (с клипс път) изображение от Андрей Zyk от Fotolia.com
Икона за запазване на музика. (с клипс път) изображение от Андрей Zyk от Fotolia.com Щракнете двукратно върху иконата "Сила на звука" в долния десен ъгъл на екрана на компютъра, до часовника. Това ще отвори кутия "Контрол на силата на звука".
Стъпка 2
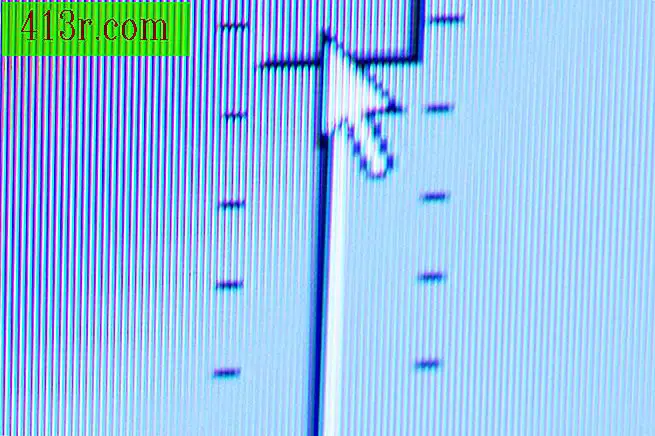 Запазете Hemera Technologies / AbleStock.com / Getty Images
Запазете Hemera Technologies / AbleStock.com / Getty Images Намерете секцията "Mic", която ще бъде главното управление на звука на микрофона. Ако секцията "Микро" не е налична, кликнете върху "Опции" в горния ляв ъгъл, последван от "Свойства". В долната част на новото поле ще има списък с елементи, наречени "Показване на следните контроли за сила на звука". Намерете опцията "Mic" в списъка и не забравяйте да го изберете. След това кликнете върху "Ok".
Стъпка 3
 Запазете Цифрова визия / Цифрова визия / Гети изображения
Запазете Цифрова визия / Цифрова визия / Гети изображения Плъзнете контрола за сила на звука в секцията "Mic" и се уверете, че бутонът "Silent" отдолу не е избран.
Стъпка 4
 Запазете Hemera Technologies / AbleStock.com / Getty Images
Запазете Hemera Technologies / AbleStock.com / Getty Images Затворете "Контрол на силата на звука", след като приключите с настройките за силата на звука на микрофона и сте тествали микрофона с програмата за запис, както е описано в Раздел 2.







