Как да използвате инструмента за проверка на правописа в Word
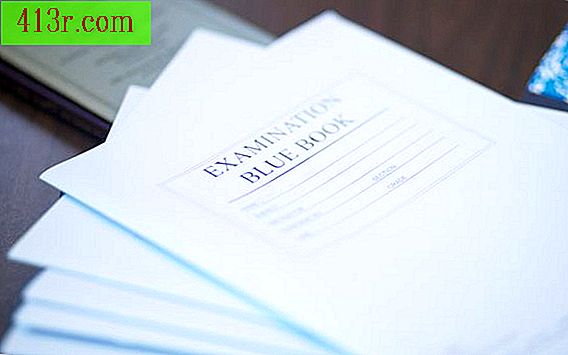
Стъпка 1
Маркирайте текста, на който искате да проверите правописа или поставите курсора навсякъде в документа, за да проверите пълния текст.
Стъпка 2
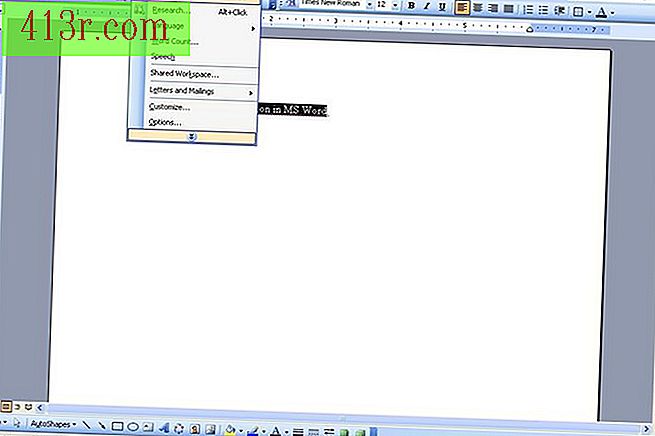 спасяване
спасяване Изберете "Инструменти" в стандартната лента с инструменти и изберете "Правопис и граматика" от падащото меню.
Стъпка 3
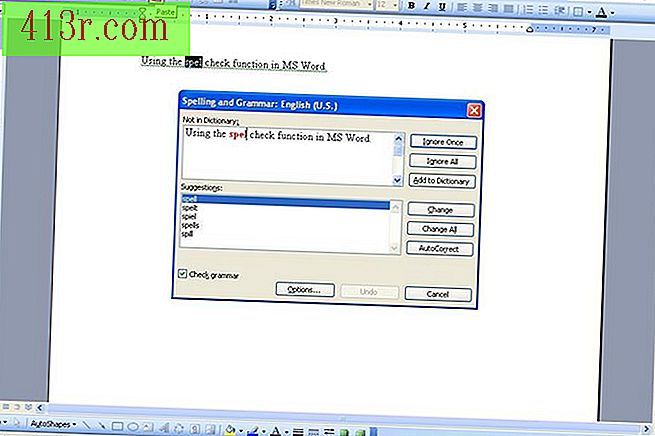 спасяване
спасяване Проверете маркираните думи или фрази в диалоговия прозорец "Правопис и граматика", който е активиран.
Стъпка 4
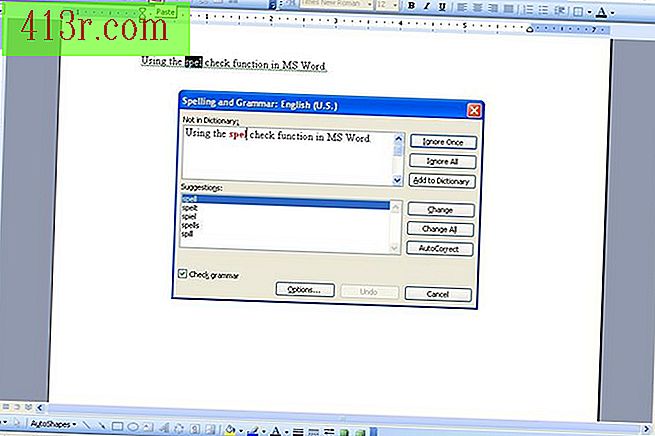 спасяване
спасяване Проверете прозореца за предложения в долната част на прозореца "Правопис и граматика" за корекции.
Стъпка 5
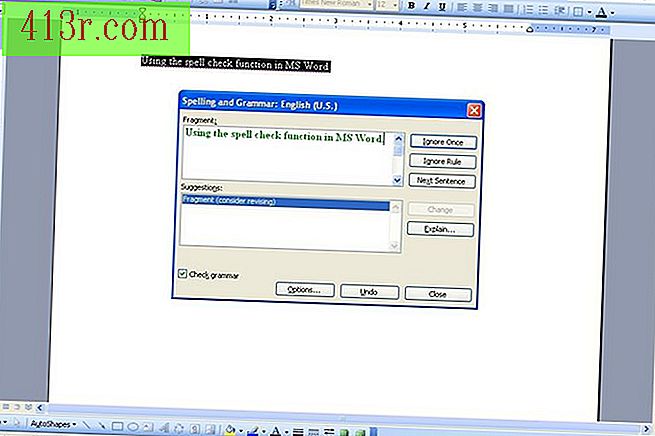 спасяване
спасяване Кликнете върху "Промяна", за да направите предложената корекция. Това ще замени оригиналната дума със правилния правопис.
Стъпка 6
Изберете "Промяна на всички", ако всички случаи на тази правописна грешка трябва да бъдат коригирани в документа.
Стъпка 7
Изберете опцията "Игнориране веднъж" или "Игнориране на всичко", ако не се нуждаете от тези корекции, или ако през цялото време, когато тази дума се появи, трябва да бъдат игнорирани.







