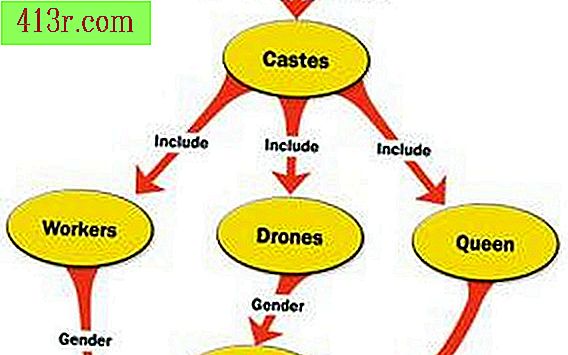Как да синхронизирате Thunderbird на два компютъра

Запазете онлайн съобщенията за по-дълго време
Стъпка 1
Отворете Thunderbird.
Стъпка 2
Кликнете върху менюто "Инструменти" и изберете "Настройки на профила". В прозореца вляво намерете акаунта, който искате да синхронизирате.
Стъпка 3
Кликнете върху "Настройки на сървъра" под името на този профил.
Стъпка 4
Поставете отметка в квадратчето до "Оставете съобщенията на сървъра" (оставете съобщения на сървъра). Когато изтеглите съобщение на компютъра си, Thunderbird ще остави копие на пощенския сървър, което ще ви позволи да изтеглите отново това съобщение от друг компютър. Можете да конфигурирате програмата за електронна поща, за да изтриете съобщенията автоматично след определен брой дни или да ги оставят онлайн, докато бъдат изтрити ръчно.
Стъпка 5
Кликнете върху "Копия и папки" под името на същия профил в прозореца вляво.
Стъпка 6
Поставете отметка в квадратчето до "Скриване на тези имейл адреси" (с тези имейл адреси) и въведете свой собствен имейл адрес. Ще получите копие от всяко изпратено от вас съобщение и можете да го изтриете или да го преместите в папката "Изпратени", за да запазите запис на вашите съобщения, изпратени на двата компютъра. Кликнете върху "OK".
Стъпка 7
Повторете стъпки 2 до 6 за всеки друг имейл акаунт, който искате да синхронизирате.
Стъпка 8
Повторете стъпки от 1 до 7 на другия компютър.
Запишете профилите на външен диск
Стъпка 1
Намерете папката на профила си в Thunderbird, като използвате инструкциите в уеб страницата "Mozillazine: Profile Folder - Thunderbird" (mozillaZine: папка профил - Thunderbird).
Стъпка 2
Копирайте папката на потребителския си профил в преносимо USB устройство.
Стъпка 3
Поставете USB устройството на всеки компютър, който има инсталиран "Thunderbird".
Стъпка 4
Отворете командния ред За да направите това в Windows, кликнете върху "Start" и изберете "Run". В Mac OS X отворете "Terminal", който се намира в папката "Applications / Utilities" (приложения / помощни програми).
Стъпка 5
Напишете в профила командата "път" с информация за местоположението и на двете; Thunderbird и вашия профил. В Windows форматирайте командата, както следва:
"C: \ Program Files \ Mozilla Thunderbird \ thunderbird.exe" -профил F: \ TBprofile
За всяка команда, съдържаща интервали, се изискват котировки.
В Mac OS форматирайте командата, както следва:
/Applications/Thunderbird.app/Contents/MacOS/thunderbird -профил F: \ TBprofile.
Независимо коя операционна система използвате, уверете се, че сте въвели подходящото място и име на файла за Thunderbird и вашия профил. Thunderbird ще се отвори чрез запазения ви профил.
Стартирайте Thunderbird от външен диск (само за Windows)
Стъпка 1
Изтеглете инсталационния файл "Portable Thunderbird".
Стъпка 2
Копирайте файла на портативно USB устройство.
Стъпка 3
Изпълнете файла и го инсталирайте на преносимото устройство.
Стъпка 4
Поставете портативното устройство във всеки компютър с Windows. Изпълнете програмата от скока и достъп до всички имейли по всяко време.