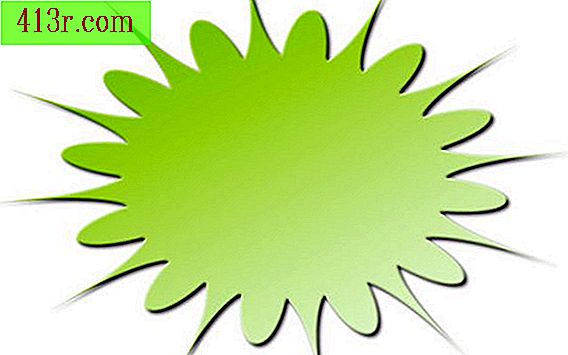Как да поправите повредена SD карта

Стъпка 1
Определете вида на SD картата, която имате. Ако е 2 GB или по-малко, това е стандартна SD карта. Ако е 4 GB или повече, то е с голям капацитет или SDHC карта. Има някои стандартни 4GB SD карти, но повечето са SDHC. Четец на SDHC е необходим за четене на карти с голям капацитет, тъй като форматът на резервната памет е различен. Ако данните ви се намират на SDHC карта, може да са непокътнати, но за да ги прочетете, ще ви е необходимо устройство с SDHC. Някои устройства, като например четци и фотоапарати, могат да разполагат със софтуер за изтегляне, за да подобрят устройството за четене на SDHC карти. Отворете уеб сайта на производителя, за да определите дали това подобрение е налице.
Стъпка 2
Поставете SD картата си в четеца на карти. Ако нямате присвоена буквата на устройството, компютърът не го чете. В някои случаи читателят може да е назначил писмо за устройство, но когато кликнете върху него, ще получите съобщението "Моля, поставете диска в устройството E:", което означава, че не четете картата.
Понякога определено устройство може да не чете SD карта, докато други устройства ще. Ако нямате друго устройство, помолете приятел да се опита да прочете картата ви.
Стъпка 3
Може да се окажете в ситуация, в която компютърът има достъп до картата, но не чете файловете в нея. Изпробвайте различни файлове на картата. Ако някои от тях могат да бъдат прочетени и други не могат, тогава един или повече файлове може да са повредени. Има много програми за възстановяване на файлове, а някои са безплатни. Ако някои жизненоважни части от файловете са повредени, няма да бъдат възстановими. Понякога анализирането на SD картата ще реши нещата. Обикновено това няма да коригира повреден файл, но може да си струва да опитате. За да направите това, намерете картата в "Моят компютър" или "Windows Explorer" и кликнете с десния бутон на мишката върху нея. В падащото меню кликнете върху "Свойства". Ще се появи нов прозорец, показващ диаграма на пай, която представя използваното място и наличното пространство на диска. Изберете раздела "Инструменти" и кликнете върху бутона "Проверка на грешки". Кликнете върху полето, за да поправите грешките на файловата система и кликнете върху бутона "Старт". Процесът трябва да ви отнеме само няколко секунди.
Стъпка 4
В някои случаи не можете да четете нито един от файловете. Понякога директорията ще покаже имената на файловете в списъка, но няма да имате достъп до тях. В други случаи имената на файловете са символи за боклук или не се показват. Кликнете с десния бутон на буквата на устройството и изберете "Properties". Пиковата диаграма ще покаже използваното място на картата. Ако показва, че цялото или почти цялото пространство е безплатно, то файловете са изтрити или директорията е изтрита. В този случай програмата за възстановяване на файлове или изтриване на файлове може да бъде полезна (но не разчитайте на нея).
Стъпка 5
Ако картата Ви прочете добре, но не можете да запазите файл, картата може да има защита срещу запис. На ръба на картата има малък ключ, който обикновено казва "Lock". Ако е изваден от края на конектора, той е "заключен" или защитен от запис. За да запазите или промените файлове на картата, превключвателят трябва да е в отключено положение или към края на конектора на картата.
Стъпка 6
Ако все още не можете да четете или пишете на картата си, сигурно файловете ви са загубени. Има някои дискови диагностични инструменти, но някои няма да работят с карти с памет. Ако сте се отказали от загубата на файловете си, пак можете да използвате картата отново, като я форматирате отново. За да направите това, щракнете с десния бутон върху буквата на диска и изберете формата. Това ще изтрие всичко на картата, затова се уверете, че сте копирали всичко, което можете, на друг диск. Когато картата бъде форматирана отново, структурата на директорията ще бъде повторно създадена и ще имате пълен достъп до нея. Ако картата все още не работи, е време да я изхвърлите.