Как да създадете интерактивен уеб календар
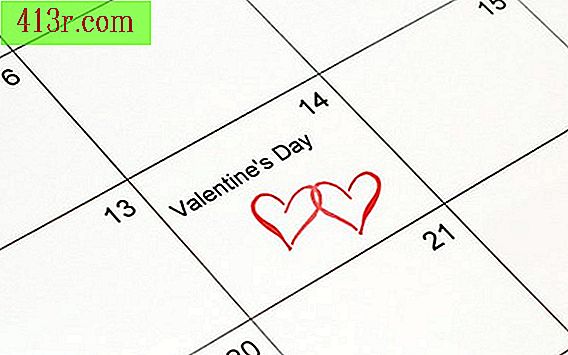
Интерактивен Google Календар
Стъпка 1
Отворете профил в Google Изпратете информация за връзка, лични данни, парола и подписано споразумение за упълномощаване, за да отворите профил в Google. Изпратете номера на мобилен телефон, на който Google ще изпрати кода за сигурност чрез текстово съобщение. Въведете кода, който ви е изпратил Google, и отворете нов потребителски акаунт в Google.
Стъпка 2
Въведете потребителското име и паролата в съответните полета на началната страница на Gmail. Отворете началната страница на Gmail Намерете "Календар" в горния ляв ъгъл и кликнете върху "Календар". Кликнете върху "Напред", когато се появи "Старт с Google Календар". Отворете календара на Google.
Стъпка 3
Кликнете върху раздела "Настройки" в горния десен ъгъл на календарната страница, след което кликнете върху раздела "Календари".
Стъпка 4
Кликнете върху "Споделено: редактиране на настройките" под "Настройки".
Въведете имейл адреса на всеки член на допълнителната група, който има достъп до интерактивния уеб календар под "Споделяне с определени хора".
Стъпка 5
Затваряйте настройките за всеки член от календара под "Настройки за разрешения" и решете дали искате да виждате само календара или да редактирате календара, да правите промени и също да промените конфигурацията.
Стъпка 6
Кликнете върху "Назад към календара".
Стъпка 7
Добавете събития и назначения в календара. Всички членове на интерактивен уеб календар ще видят нови неща и промени в календара, когато го отворят на собствените си компютри. Ако имат разрешение, те могат да редактират записите и да изпратят своите, които всички членове могат да видят.
Календар подложка
Стъпка 1
Въведете личната информация и информацията за контакт под формата на приложението Calendar Pad. Приемете споразумението, което Ви информира за условията на услугата "Календар".
Стъпка 2
Изтеглете календара на календара на твърдия диск на компютъра си. Кликнете върху "Изтегляне" на страницата за изтегляне на календара. Изберете папката, в която ще запазите календара на календара.
Стъпка 3
Добавете дейности, срещи и събития към календара за календара. Кликнете върху съответния ден и кликнете върху "Добавяне" в дясната странична лента на календара. Въведете необходимата информация за събитието във формуляра. Включете часа, датата, мястото и подробностите за дейността. Включва известие, което показва дали събитието ще се повтаря ежедневно, ежеседмично или месечно.
Стъпка 4
Тя включва URL връзка към уебсайта, която предоставя повече информация за дейността, както и информацията за контакти на организаторите или хостовете на събитието.
Стъпка 5
Публикувайте календара Calendar Calendar на уебсайт. Изпратете плащането за използването на Calendar Pad след първоначалния пробен период.
Стъпка 6
Предоставя на членовете на групата потребителско име и парола за администриране на уебсайта, за да им позволи да отворят програмата за редактиране на уеб и да редактират календара.
Календар на КафеКуп
Стъпка 1
Изтеглете уеб календара CoffeeCup на твърдия диск на компютъра (вижте "Референции").
Стъпка 2
Кликнете върху избран ден, за да добавите събитие, дейност или среща. Кликнете върху "Добавяне на събитие"
Стъпка 3
Въведете цялата съответна информация за събитието в календарния запис на активността. Получер текст, добавяне на графики и добавяне на уеб връзки към уеб календара на CoffeeCup.
Стъпка 4
Кликнете върху "Персонализиране", за да персонализирате календара. Променете формата на датата (американски или европейски) или размера. Изберете цветове, за да откроите събития, ваканции и дати на специални събития. Цветовете могат да ви помогнат да различите датите от интерес. Добавете изображения и звуци. Променете краищата според нуждите.
Стъпка 5
Тя включва уеб връзка, която насочва към друга уеб страница, където се появява повече информация, обяснявайки в събитието и информацията за контакт с него.
Публикувайте интерактивния календар на уебсайт, когато се появят събития или дейности в календара. Изпратете плащането за използването на календара след края на пробния период.
Споделете потребителското име и паролата на създателя на календара с членовете на групата, за да им позволите да ги редактират и да ги използват интерактивно.







