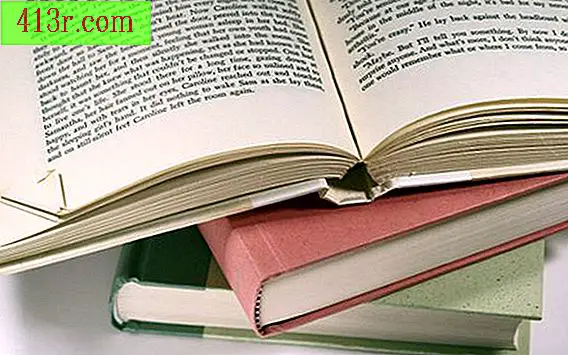Как да настроите игрален контролер

Конфигурирайте контролите на конзолата за видеоигри
Стъпка 1
Съберете всички подкрепящи документи, налични за игралната система и всичко, което играете. Може да не се нуждаете от това, но специфичните ръководства на производителя предлагат най-преките съвети за конфигуриране на командата.
Стъпка 2
Уверете се, че конзолата е правилно свързана към източника на захранване, дисплея и всички други основни компоненти. Включете дистанционното, което искате да конфигурирате.
Стъпка 3
Включете системата. Ако тя е стара, която не работи без поставена касета, поставете я, преди да я включите и преминете към следващата стъпка. Ако това е нова система с интерфейс на главното меню, отидете до екрана за опции или настройки (конкретните ръководства на производителя могат да бъдат полезни тук). На екрана за настройки потърсете настройките за конфигурация на командата. Избирането на всеки запис, който е свързан с конфигурацията на командите, трябва да ви отведе на екран с инструкции. Следвайте ги, за да конфигурирате контролера за игри за цялата система, след което преминете към следващата стъпка.
Стъпка 4
Започнете играта, която искате. При по-стари системи може да се наложи да поставите касетата и да включите системата. При по-новите, може да се наложи да поставите диск и да изберете играта от екрана на главното меню. Когато играта започне, потърсете екран с опции или настройки в главното меню и го изберете.
Стъпка 5
Навигирайте през екрана за настройки, за да видите записи, свързани с конфигурацията на контролите или контролите. Ако изберете някоя от тях, тя трябва да ви отведе до екран, където можете да конфигурирате командни настройки, следвайки инструкциите на екрана. За разлика от това, когато конфигурирате командата от главното меню на конзолата, всяка настройка, която променяте тук, ще се прилага само за конфигурацията на команди за тази конкретна игра.
Конфигуриране на PC команди
Стъпка 1
Съберете всякаква документация от производителя и софтуера, който се доставя с устройството за дистанционно управление, и игри, които възнамерявате да използвате с устройството за дистанционно управление. Може би нямате нужда от него, но това може да бъде полезно.
Стъпка 2
Проверете дали има специален софтуер, който се доставя с устройството за дистанционно управление. Ако има, кликнете върху бутона "Старт" в Windows и потърсете списъка с програми, за да видите дали вече е инсталиран. Ако е така, стартирайте софтуера. В противен случай поставете диска и инсталирайте софтуера и го стартирайте. Ако няма софтуер, отидете на стъпка 4.
Стъпка 3
Потърсете настройките за конфигурация в софтуера на командата. Специфични указания за промяна на тези настройки трябва да бъдат включени във всяка документация, която върви с устройството за дистанционно управление, но по-голямата част от софтуера, който придружава тези драйвери, е само за конфигурация, така че да бъде лесен за инсталиране и лесен за потребителя. Може да сте в състояние да завършите конфигурацията на драйвера за компютъра, като използвате софтуера, но за да сте сигурни, трябва да проверите за допълнителни настройки за конфигурация в следващата стъпка.
Стъпка 4
Кликнете върху бутона "Старт" в Windows и изберете "Стартиране". Напишете "devmgmt.msc" в прозореца и кликнете върху "OK". Това ще стартира диспечера на устройствата. Отворете раздела "Звукови, видео и игрални контролери", като кликнете върху знака + до него. Намерете командата в тази категория, щракнете върху десния бутон и изберете "Properties" на опциите, които се появяват. Проверете прозореца с свойства за раздел или бутон за конфигуриране; Ако видите такъв, в този интерфейс може да има допълнителни опции за конфигуриране. Направете желаната промяна, преди да продължите към следващата стъпка.
Стъпка 5
Започнете играта, която искате, с помощта на устройството за дистанционно управление. Когато софтуерът стартира, потърсете екран с опции или настройки в главното меню. Получете достъп до екрана и потърсете конфигурационна команда или екран за управление. Следвайте указанията на този екран, за да конфигурирате командата само за този софтуер. Корекциите, направени тук, не заменят всички команди за команди, които сте променили в предишните стъпки.