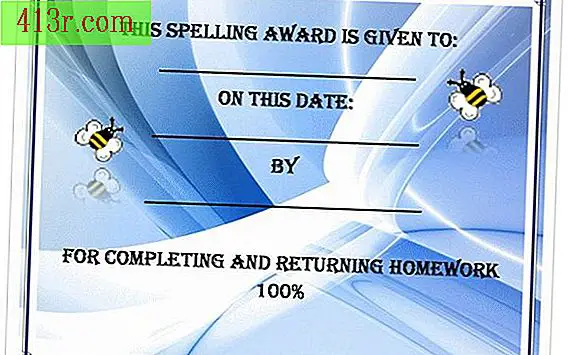Как да промените информацията в падащ списък в Excel 2007
Стъпка 1
Кликнете върху клетката, съдържаща падащия списък, а след това върху "Информация" в лентата на Office.
Стъпка 2
Кликнете върху "Валидиране" и след това върху "Настройки".
Стъпка 3
Намерете полето "Източник". Това ще покаже дали името на източника на списъка е в друга, различна от текущата, или не. В повечето случаи има само едно име, например "Цветове" за списъка с цветове. Това се нарича ранг име, а клетките в това име са това, което трябва да редактирате, за да промените списъка си.
Стъпка 4
Затворете диалоговия прозорец за валидиране и намерете посочения диапазон на кутията на източника си. Тя може да бъде в друга книга, често "Таблици" или "Списъци". Ако не можете да го намерите, използвайте функцията "Търсене" в "Старт", за да търсите дума от списъка във всяка електронна таблица.
Стъпка 5
Редактирайте списъка си според това, което ви е необходимо, след като сте намерили изходния диапазон, изтривате, променяте или добавяте обекти към списъка на това място, точно както бихте направили във всяка клетка в книгата. Ако промените само информацията в рамките на съществуващия диапазон, като например промяна на списък с "Червен", "Жълт" и "Син" от списък с "Един", "Две" и "Три", ще приключите. Новият списък ще се появи в падащото меню, след като запазите промените. Ако изтриете или добавите обекти, ще трябва да редактирате обхвата.
Стъпка 6
Забележете кои клетки покриват новосъздадения ви диапазон. Например, ако старият списък падне в клетки А2 до А5 и добавихте още два обекта, сега той ще бъде разширен до A7.
Стъпка 7
Кликнете върху "Формули" в "Офис" и в "Мениджър на имена".
Стъпка 8
Кликнете върху името на ранга в списъка и кликнете върху "Редактиране" в горната част на полето.
Стъпка 9
Променете идентификаторите на клетката в квадратчето "Позоваване на", за да се поберат в новия диапазон. В предишния пример потърсете "А5" в "Справка" и го променете на "A7".
Стъпка 10
Кликнете върху "OK". Вашият падащ списък ще отразява промените.