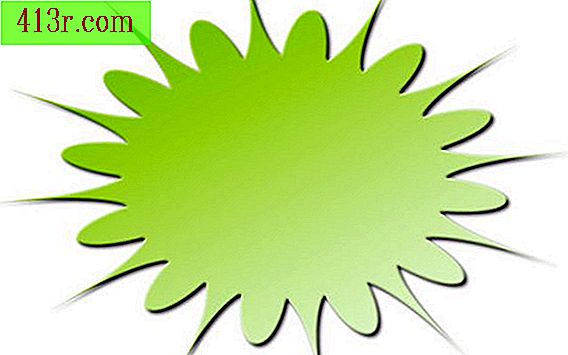Как да промените името на системната папка

Стъпка 1
Влезте в Windows, като използвате профил с администраторски права.
Стъпка 2
Кликнете върху бутона "Старт" и след това върху "Контролен панел". Направете две кликвания в "Потребителски акаунти". Ако не виждате тази опция, кликнете върху "Класически изглед" в Windows XP и Vista или върху "Преглед по: малки икони" в Windows 7.
Стъпка 3
Кликнете върху "Създаване на нов профил" в Windows XP. В Windows Vista и 7 щракнете върху "Управление на друг акаунт" и след това "Създаване на нов акаунт".
Стъпка 4
Въведете потребителското име и паролата за новия профил и след това кликнете върху "Напред", за да го създадете.
Стъпка 5
Затваряне на сесията в Windows. След това влезте отново, като използвате различен профил от стария или новия профил, който сте създали.
Стъпка 6
Кликнете върху бутона "Старт", след това върху "Моят компютър" в Windows XP или "PC" в Windows Vista или Windows 7.
Стъпка 7
Кликнете върху "Инструменти" и след това върху "Опции за папки" в Windows XP. В Windows Vista и Windows 7 кликнете върху "Организиране", след това върху "Папка" и накрая върху "Опции за търсене".
Стъпка 8
Кликнете върху бутона "Преглед" и след това върху бутона "Показване на скритите файлове и папки" и премахнете клипа от полето "Скриване на защитени файлове на операционната система". Кликнете върху "OK"
Стъпка 9
Направете две кликвания върху "C:" или върху твърдия диск, в който е инсталиран Windows. Кликнете върху "Документи и настройки" в Windows XP или "Потребители" в Windows Vista и Windows 7. Кликнете два пъти върху папката с потребителското име, което искате да премахнете.
Стъпка 10
Задръжте натиснат бутона "Ctrl" на клавиатурата. Кликнете върху файловете "NTUSER.DAT", "ntuser.dat.log" и "ntuser.ini". Всички тези файлове трябва да бъдат маркирани. В Windows Vista и Windows 7 можете да видите и файловете "ntuser.dat.log1" и "ntuser.dat.log2". Кликнете и върху тях.
Стъпка 11
Натиснете едновременно бутоните "Alt", "E" и "I" на клавиатурата. Това е прекия път за "обратна селекция"; всички файлове и папки, с изключение на избраните преди това, ще бъдат избрани. Кликнете едновременно върху "Ctrl" и "C" и след това върху бутона "Назад", за да излезете от папката.
Стъпка 12
Направете две кликвания върху папката с новото име, което сте създали. Кликнете някъде на екрана и изберете клавишите "Ctrl" и "V". Съдържанието на старата папка ще бъде копирано в новата. Вероятно ще трябва да кликнете върху всички съобщения, за да покажете, че искате да презапишете съдържанието на новата папка.
Стъпка 13
Затворете сесията в Windows и влезте с новото потребителско име. Потвърдете, че всички файлове са там, където трябва да бъдат. След това се върнете в "Потребителски акаунти", като използвате инструкциите по-горе.
Стъпка 14
Кликнете върху "Промяна на профил" в Windows XP или "Управление на друг профил" в Windows Vista и Windows 7. Кликнете върху стария профил и след това върху "Изтриване на профила". Кликнете върху "Изтриване на файлове" и след това върху "Изтриване на профил".