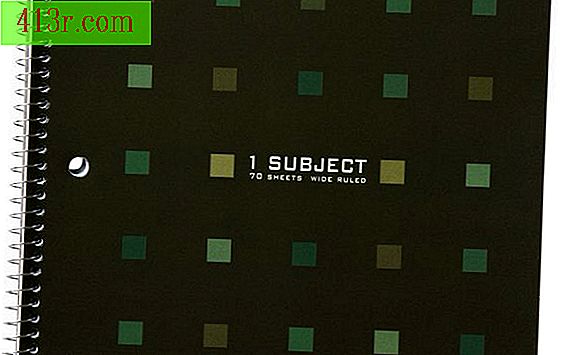Как да изтриете файлове от интернет за постоянно от Mac

Който има достъп до вашия Mac, ще може да получи ценна информация за вашата финансова дейност, социални мрежи, имейл акаунти и друга лична информация. Ако решите да запазите паролите си в браузъра си, можете също така да осъществите достъп до финансовите си записи, да изтегляте извлечения от банки и да имате достъп до частните си профили. Дори ако изтриете историята си на сърфиране, квалифициран човек може да има възможност да възстанови изтритите файлове. Можете да премахнете окончателно всичките си файлове от Интернет, като първо изчистите историята на браузъра Safari и след това освободите твърдия диск с приложението Mac OS X Disk Utility.
Стъпка 1
Кликнете върху менюто "История" и изберете "Изтриване на историята". Също така проверявайте опцията за рестартиране на най-честите сайтове, ако желаете. Кликнете върху "Изтриване", така че историята да бъде изтрита веднага. Тези опции не премахват пароли и друга информация, която би могла да идентифицира сайтовете, които сте посетили.
Стъпка 2
Изберете менюто "История" и след това "Покажи пълната история", ако искате да изтриете отделни записи от него. Изберете сайта, който искате да изтриете, и натиснете клавиша "Изтриване" на клавиатурата, за да направите това.
Стъпка 3
В менюто Safari изберете "Предпочитания" и след това раздела "Общи". Кликнете върху "Премахване на историята" и изберете интервал от време, след който историята ви ще бъде автоматично изтрита. Тя може да бъде програмирана за всеки ден, седмица, две седмици, месец или година, или може да бъде оставена за ръчно премахване.
Стъпка 1
Ако в менюто Safari изберете "Рестартирайте Safari", историята на сърфирането ще бъде изтрита заедно със запазените пароли, да изтеглите дневника и друга информация, съхранявана в приложението. Това основно възстановява конфигурацията Safari до фабричните настройки, като елиминира направените от вас промени.
Стъпка 2
Проверете всяка налична опция, като изберете "Рестартиране на Safari". С първата опция можете да изтриете историята си, докато останалите ще ви позволят да премахнете информация за най-посещаваните сайтове, да изтриете изображения за преглед и да изтриете всякаква друга информация, която може да се използва за определяне на активността ви в Интернет. Ако искате да запазите определена информация, просто не кликнете върху опцията за нейното изтриване. Например запазете паролите си, като не изберете опцията "Изтриване на потребители и запазени пароли".
Стъпка 3
Натиснете бутона "Рестартиране", за да изтриете всички файлове и лична информация.
Стъпка 1
Изберете папката "Applications" на Mac и след това въведете "Utilities", за да отворите приложението "Disk Utility". Изберете твърдия диск в страничната лента.
Стъпка 2
Натиснете раздела "Изтриване" и кликнете върху бутона "Изчистване на свободното пространство". Когато изтривате файлове от твърдия си диск, файловете остават в него, но стават невидими за вас. При изчистване на свободното пространство изтритите файлове се презаписват няколко пъти с номера, така че е невъзможно да се възстанови изтритата информация.
Стъпка 3
Преместете лентата на "Бързо", за да извършите бързо изтриване на файловете. Преместете го в "More Secure", ако искате да презапишете диска няколко пъти, или изберете средна точка между двете опции, за да постигнете добър баланс между бързо изтриване и защитено. Колкото повече файлове с празна информация се презаписват, толкова по-трудно ще бъде извличането на изтритата информация.
съвет
Най-бързата опция в Disk Utilities Utilities Disk презаписва диска, използвайки нули, и извършва само едно прочистване.
Опцията за средство 3-пропуска се три пъти. Тя осигурява повече сигурност, но отнема три пъти по-дълго. Тази опция отговаря на стандартите на Министерството на енергетиката за премахване на данните.
Най-безопасният вариант презаписва свободното място седем пъти и използва комбинации от такива и нули. Тази опция използва спецификации за безопасно премахване на данни от Министерството на отбраната.
Не е нужно да се притеснявате за загубата на информация, когато използвате функцията за свободно пространство.
Ако получите предупреждение, че има малко място на диска, докато изтривате свободното място, можете да го игнорирате. Това се случва, когато процесът е на път да бъде завършен.
предупреждения
Ако имате SSD на компютъра си Mac, нямате нужда или не можете да презапишете свободното пространство. Опцията за изтриване на свободното място ще бъде отменена за този тип дискове.
Информацията в тази статия се отнася за Mac OS X Mountain Lion. Тя може да варира леко или значително с други версии или продукти.
Тази статия е направена с помощта на itstillworks.com