Как да блокираме уеб сайтове в Safari
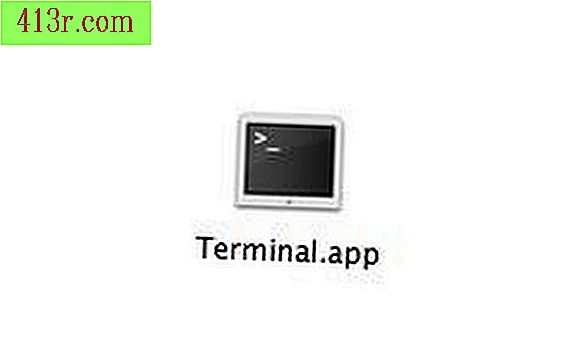
Стъпка 1
Отворете помощната програма "Предпочитания за системата", намираща се в папката с приложения на OS X.
Стъпка 2
Кликнете върху "Профили" в системния ред.
Стъпка 3
Кликнете върху иконата "заключване" в долната част на прозореца на профилите, за да позволите добавянето на нов профил. Въведете администраторската си парола, когато получите заявка.
Стъпка 4
Кликнете върху знака + в долния ляв ъгъл, за да добавите нов профил.
Стъпка 5
Въведете име, кратко име, парола, парола и намек за паролата. Не проверявайте опцията "Разрешаване на администратор" или този потребител ще има пълен достъп до компютъра, включително добавянето и изтриването на профили.
Стъпка 6
Кликнете върху "Създаване на профил" и кликнете върху бутона "Деактивиране на автоматичното влизане", когато бъдете подканени. Това ще принуди всички потребители да влизат всеки път, когато компютърът бъде стартиран.
Стъпка 7
Кликнете върху името на новия потребител в списъка вляво на екрана и кликнете върху раздела "Родителски контрол" в горната част на екрана.
Стъпка 8
Кликнете върху квадратчето за отметка до Safari и кликнете върху бутона "Конфигуриране" отдясно. Системата ще ви каже да влезете като нов потребител и да отворите Safari, за да конфигурирате сайтовете, на които е разрешено да посещават потребителя.
Стъпка 9
Върнете се в Finder и изберете "Изход" в менюто на Apple, след което влезте като нов потребител.
Стъпка 10
Стартирайте Safari и изберете "Предпочитания" и след това "Защита" в менюто Safari.
Стъпка 11
Кликнете, за да махнете отметката от квадратчето до "Активиране на родителския контрол". Въведете администраторската си парола и затворете полето за предпочитания.
Стъпка 12
Добавете маркери от всички позволени сайтове към лентата на отметките и премахнете всички останали отметки.
Стъпка 13
Върнете се в Safari и отидете на "Предпочитания" и "Сигурност". Поставете отметка в квадратчето "Активиране на родителския контрол" отново и въведете администраторската си парола, за да блокирате промените. Сега само тези сайтове, които сте маркирали, ще бъдат налични в този потребителски акаунт
Стъпка 1
Отворете приложението Терминал, което е в папката "Приложения" -> "Помощни програми"
Стъпка 2
Въведете командата: cp / etc / hosts / / Desktop / hosts.txt, за да копирате текущия файл hosts.txt на работния плот като резервно копие.
Стъпка 3
Въведете командата sudo pico / etc / hosts.
Стъпка 4
Въведете вашата Macintosh администраторска парола и натиснете Enter / Enter.
Стъпка 5
Използвайте клавиша със стрелки, за да преместите курсора надолу до края на файла и въведете IP адреса 127.0.0.1, следван от името на домейна, който искате да блокирате. Това показва на компютъра, че адресът на този домейн е вече IP адресът 127.0.0.1, който е вашият локален Macintosh. По този начин браузърът няма да може да разреши този домейн на уеб страница.
Стъпка 6
Задръжте натиснат клавиша CTRL и въведете X, за да излезете, след като въведете всички домейни, които искате да блокирате, на отделни линии. Ще бъдете помолени да спасите. Напишете S за себе си.
Стъпка 7
Натиснете Enter / Enter отново, за да потвърдите, че файлът, който искате да напишете, е / etc / hosts.
Стъпка 8
Кликнете върху менюто "Terminal" и изберете "Exit Terminal", за да излезете.
Стъпка 9
Отворете Safari и въведете блокираните домейни във файла за хостове. Всички останали браузъри на компютъра ще блокират достъпа до този домейн. Можете да въведете колкото желаете домейни във файла за хостове, но поставете всяка команда на нов ред и запомнете, че това действие ги блокира за всички потребители на компютъра, включително вас.







