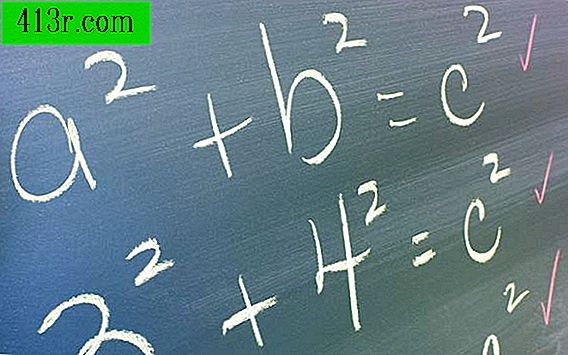Когато пускам Google Chrome, той не отговаря

Проблеми с разширението
Уеб магазинът на Chrome има разширения, които можете да изтеглите, за да добавите нови функции към Chrome. Освен това можете да намерите разширения на много уебсайтове на трети страни. Google не създава повечето разширения за Chrome и не може да провери дали различни комбинации от разширения работят заедно, без да блокират или блокират браузъра. Ако имате проблем след инсталирането на разширение, опитайте да актуализирате всички инсталирани разширения. Кликнете върху бутона с бутон в горния десен ъгъл на прозореца и натиснете "Инструменти" и "Разширения". Кликнете върху бутона "Актуализиране на разширенията сега". Ако все още изпитвате проблема, върнете се на този екран и кликнете върху връзката "Деактивиране" под всяко разширение, за да стартирате Chrome с всички деактивирани разширения. Активирайте едно разширение наведнъж, докато намерите този, който причинява проблема, и го изтрийте, като кликнете върху връзката "Деинсталиране".
Запазени данни за търсене
Ако Chrome е събрал значителен обем данни от търсенето, като кеширани файлове и запазени пароли, може да не отговори или да покаже лоша производителност поради силната употреба на процесора. Почистете данните си за търсене, като кликнете върху бутона на бутона и изберете "Опции". Кликнете върху "Под маската" в лявата част на менюто и натиснете бутона "Изчистване на данните за търсене".
Програми на трети страни
Google установи проблеми със съвместимостта с програмите на Chrome и трети страни, включително мениджъра за изтегляне на интернет, STOPZilla, ESET NOD32 Anti-Virus и Venturi Firewall. Много проблеми, които съществуват между Chrome и приложения от трети страни, се случват само когато използвате по-стари версии на тези приложения. Актуализирайте всяко приложение на вашия компютър, което използва интернет връзката, включително администраторите за изтегляне и програмите за защита. Възможно е също така да можете да определите дали Chrome не реагира поради програма на трета страна, като натиснете "F8", когато компютърът стартира, за да стартира Windows в безопасен режим, което забранява ненужните програми за стартиране. Освен това можете да показвате на Chrome всички известни конфликти с програми на трети страни, като въведете "за: конфликти" в адресната лента.
Потребителски профил
Chrome може да има проблеми поради повреда или повреда на файл в папката на потребителския профил. Преименувайте съществуващата папка на потребителския профил, за да накарате Chrome да създаде нов. Затворете всички отворени копия на Chrome. Отворете менюто "Старт" и въведете "% LOCALAPPDATA% \ Google \ Chrome \ User Data \" в полето за търсене отдолу. Натиснете "Enter". Това ще покаже папката за потребителския профил на потребителя. Кликнете с десния бутон върху папката "Default" и натиснете "Rename". Наименувайте папката "Резервно копие". Изпълнете отново Chrome. Това генерира нов потребителски профил.