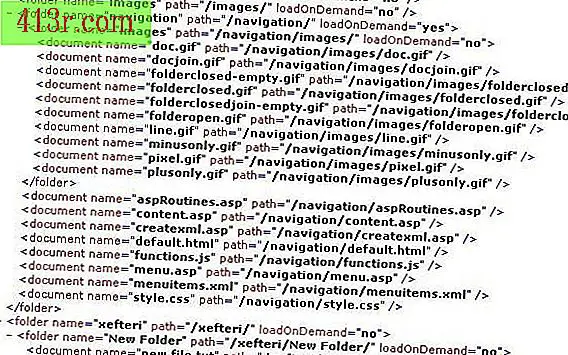Как да използвате Manycam с Omegle

Стъпка 1
Затворете уеб сайта на Omegle, ако сте го отворили в браузъра си и изпълнете ManyCam.
Стъпка 2
Кликнете върху раздела ManyCam "Източници" в горната част на прозореца на програмата. Изберете шрифта, който искате да се показва от левия панел на ManyCam. Изберете "Камери", за да използвате уеб камерата си. Изберете "Филми", за да предавате видеоклипове и след това кликнете върху бутона "Отваряне на нови файлове", за да изберете този, който искате да възпроизведете. Натиснете "неподвижни изображения", за да покажете статично изображение, след което кликнете върху бутона "Отваряне на нови файлове", за да изберете изображение. Натиснете "Настолен компютър", ако искате да предавате част от вашия работен плот, след което кликнете върху "Пълен работен плот", за да се покаже всичко или "Custom Desktop", за да изберете конкретна област или прозорец с курсора.
Стъпка 3
Кликнете върху раздела "Ефекти", ако искате да приложите специален ефект върху избрания шрифт. Натиснете "Objects" в списъка в левия панел, за да добавите анимиран обект към вашия източник. Можете да изберете маска за лице, икони на флагове за страната, виртуални плакати или ваканционни елементи и да кликнете върху обекта, за да го добавите към шрифта. Изберете "Фондове" в левия панел, за да поставите статичен или динамичен фон във вашия шрифт и кликнете върху него, за да го приложите. Натиснете "Ефекти" в левия панел, за да промените цвета на вашия поток или да му дадете изкривен, огледален или свиващ се ефект. Търсете през многобройните ефекти и натиснете този, който искате да използвате.
Стъпка 4
Кликнете върху "Затваряне" в долната част на прозореца ManyCam, след като приключите с конфигурирането на източника и ефектите.
Стъпка 5
Стартирайте уеб браузъра си и отидете до сайта на Omegle. Кликнете върху синия бутон "Видео" под "Стартиране на чата". Натиснете бутона "Позволи" на плакат Adobe Flash, който се показва, и изберете "Виртуална камера на ManyCam" от падащия списък "Камера" в долната част на видео потока в дясната част на екрана. Всички бъдещи разговори в уеб сайта ще използват ManyCam като камера по подразбиране.