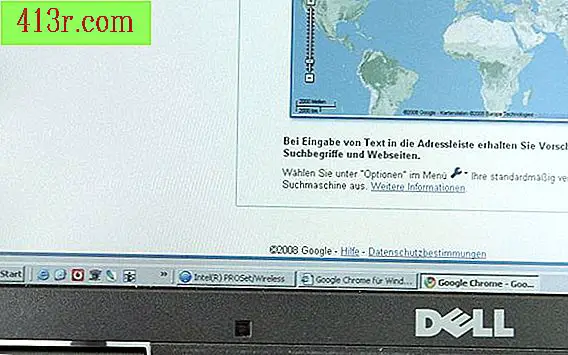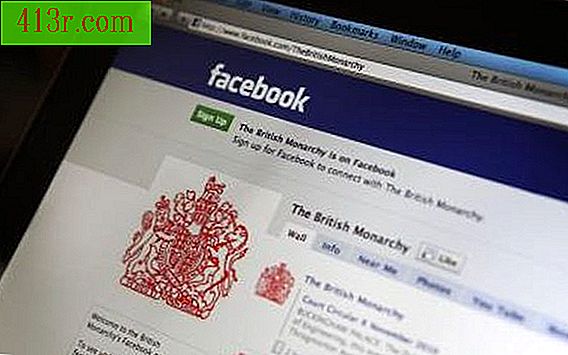Как да работите със слоевете в Illustrator

Как да се научим да работим със слоеве в Illustrator на 10 стъпки
Стъпка 1
 Запази изолиран черен отворен преносим компютър човек, пишете изображение от pcphotos от Fotolia.com
Запази изолиран черен отворен преносим компютър човек, пишете изображение от pcphotos от Fotolia.com Отворете или създайте файл на Illustrator.
Стъпка 2
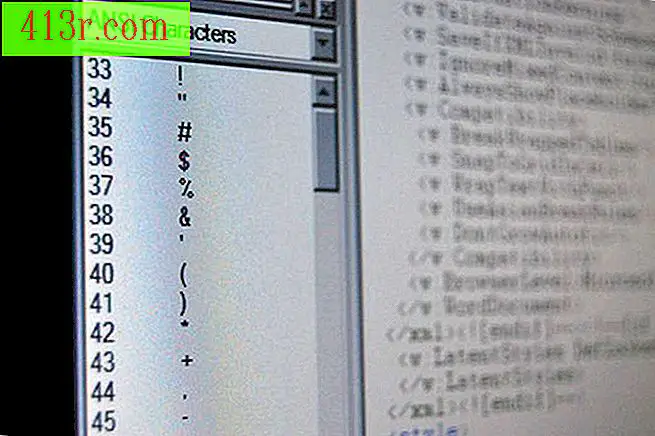 Запишете ANSI изображение от DBX60 от Fotolia.com
Запишете ANSI изображение от DBX60 от Fotolia.com Отворете палитрата "Слоеве", като изберете "Показване на слоеве" от меню "Прозорец". Ще се покаже палитрата, показваща списъка с слоеве във файл, като се започне с най-горния слой.
Стъпка 3
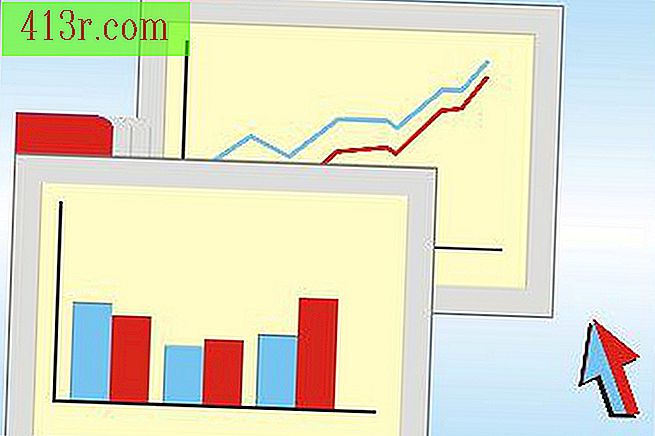 Запазете изображението на екрана от Skazka Grez от Fotolia.com
Запазете изображението на екрана от Skazka Grez от Fotolia.com Кликнете върху името на слоя, с който искате да работите. Това ще стане активен слой.
Стъпка 4
 Запазете хартията на екрана на компютъра от Николай Сорокин от Fotolia.com
Запазете хартията на екрана на компютъра от Николай Сорокин от Fotolia.com Можете да създадете нов слой, като кликнете върху съответната икона, която е в долната част на палитрата "Слоеве". Можете също така да кликнете върху малката стрелка в горния десен ъгъл на палитрата. След това ще се покаже меню. Кликнете върху "Нов слой" или "Дублиращ слой". Това ще се появи под името "Layer 2" или "Layer 3" и т.н.
Стъпка 5
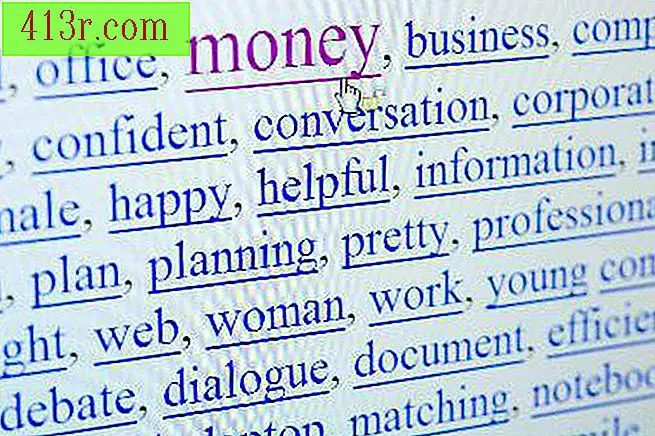 Запазете екрана за ключови думи за интернет - парите от e-pyton от Fotolia.com
Запазете екрана за ключови думи за интернет - парите от e-pyton от Fotolia.com Можете да наименувате слоя, като кликнете върху стрелката в горния десен ъгъл на палитрата. Изберете "Опции" за "Слой 2". Ще се покаже изскачащ прозорец. Напишете името, което искате да използвате, заедно с другите опции, които искате да включите. След това кликнете върху "OK".
Стъпка 6
 Запазете изображението на кошчето от Miguel Angel P от Fotolia.com
Запазете изображението на кошчето от Miguel Angel P от Fotolia.com Можете да премахнете даден слой, като го изберете и кликнете върху иконата за боклук в долната част на палитрата "Слоеве".
Стъпка 7
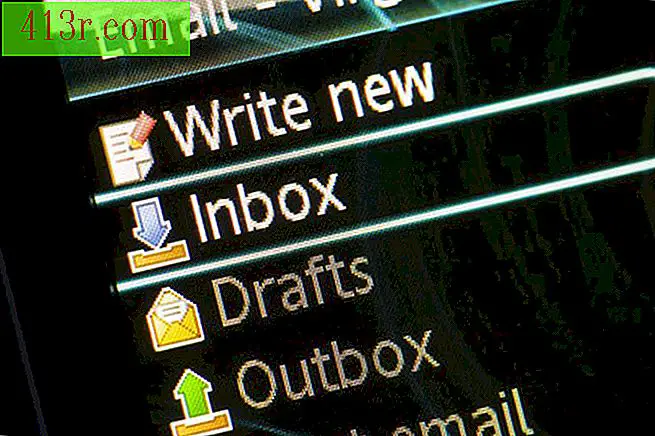 Запазване на имейл изображение от LCD дисплей от Alex Yeung от Fotolia.com
Запазване на имейл изображение от LCD дисплей от Alex Yeung от Fotolia.com Можете да направите слой невидим, като кликнете върху иконата на окото, която се показва от лявата страна на всеки слой. За да възстановите видимостта, кликнете върху мястото, където е била иконата.
Стъпка 8
Можете да премествате обекти между слоевете чрез рязане и поставяне, или да изберете обекта, да го плъзнете в палитрата "Layers" и да го поставите върху слоя, който искате да използвате.
Стъпка 9
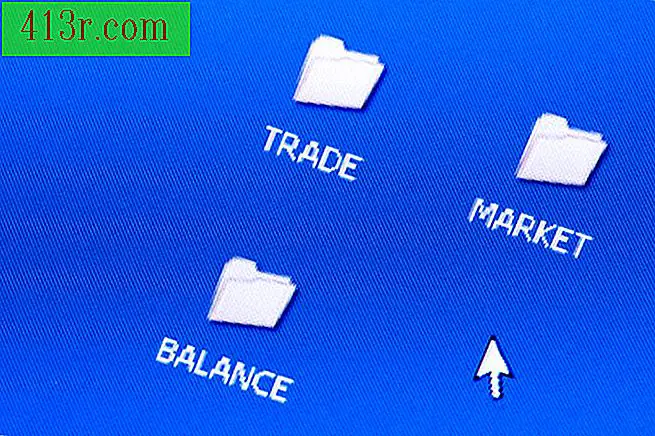 Запазете папките за търговия, пазар и баланс на изображението на екрана на компютъра от Alexey Klementiev от Fotolia.com
Запазете папките за търговия, пазар и баланс на изображението на екрана на компютъра от Alexey Klementiev от Fotolia.com Можете да промените позицията на слоевете, като кликнете върху слоя, който искате да преместите, и го плъзнете до новото му местоположение в палитрата "Слоеве".
Стъпка 10
 Запазете екрана на лаптопа на компютъра - жълта световна снимка от Andres Rodriguez от Fotolia.com
Запазете екрана на лаптопа на компютъра - жълта световна снимка от Andres Rodriguez от Fotolia.com Когато сте готови, можете да докоснете работата си в един слой, като изберете слоя, който искате да използвате, и изберете "Прикачи илюстрация" в палитрата "Слоеве".