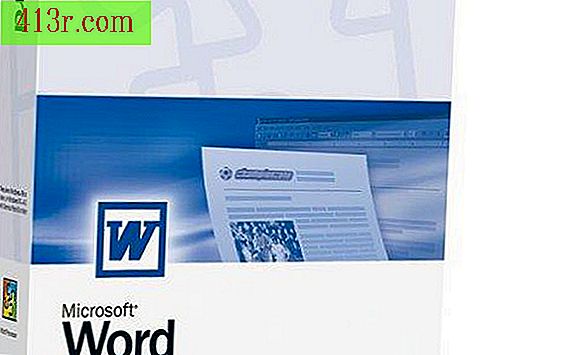Как да наслагвам видеоклипове

Стъпка 1
Отворете програмата за редактиране на видеоклипове, която ще използвате за наслагване на видеоклиповете. Можете да използвате програми, които са собственост на вашата операционна система, като например Windows Movie Maker за Windows или iMovie for Mac или друга популярна програма като Adobe Premiere, Final Cut Pro, Avid Media Composer или Sony Vegas. Въпреки че всяка програма изисква по-конкретни стъпки за процеса на редактиране, концепцията за редактиране на "времева линия" и поставянето на видео материал върху конкретни видеоклипове е същата, независимо от програмата за редактиране, която използвате.
Стъпка 2
Импортирайте видеоклиповете, които искате да покриете. Функцията "Импорт" обикновено се намира под менюто "Файл". Някои програми ви позволяват да използвате функцията "влачене и пускане", за да импортирате лесно материала в прозореца "Импорт" или "Проект" на вашия проект.
Стъпка 3
Преместете първия видеоклип от първия видеоклип, който намирате в графиката за редактиране. Тази времева линия е мястото, където действително се извършва процесът на редактиране. С помощта на наличните в програмата програми за редактиране можете да изрежете, да разделите, да промените скоростта на възпроизвеждане или да промените размера, цвета и други атрибути на избрания видеоклип.
Стъпка 4
Натиснете бутона "Play", за да видите тънката вертикална линия, която ви позволява да преглеждате видеоклипа от реда за редактиране (повечето програми ви позволяват да използвате интервала на интерфейса на компютъра за стартиране или спиране на възпроизвеждане). Ще можете да видите материала в "Монитор за предварителен преглед". Възпроизвеждането започва от мястото, където е вертикалната линия. Ако искате да започнете да пускате видеоклипа от самото начало, просто плъзнете вертикалната линия до най-левия край на видеоклипа.
Стъпка 5
Преместете втория си видеоклип до втория видеоклип, който се намира в горната част на първия видео запис. Повечето програми за редактиране на видео могат да бъдат домакини на десетки или дори на стотици видеозаписи, въпреки че в повечето продукции се използват само шепа. Всеки видеоклип, който поставяте на другия видеоклип, става видеоклипът, който ще се вижда по подразбиране в "Монитор за визуализация". Това означава, че видеоклипът на втория видеоклип ще бъде единственият видим. Ако поставите трети видеоклип на третия видеоклип, той ще стане видим по подразбиране в "Наблюдение на визуализацията".
Стъпка 6
Кликнете върху видеоклиповете, които искате да комбинирате в графиката за редактиране, за да ги подчертаете. Използвайте функциите "Overlay", "Compose" или "Overlay" в програмата за редактиране. Покритието ще се извърши през цялата продължителност на маркираните видеоклипове. Ако искате да насложете само определена част от всеки видеоклип, трябва да отделите точната част на всеки клип на мястото, където искате да приложите функцията за наслагване, като използвате опцията "Изрязване", "Блейд" или всяка друга подобна функция, която вижте изрязването на видеоклип в избрания от Вас избор.
Стъпка 7
Поправете препокриващите се видеоклипове. Това е процесът на генериране на нов материал въз основа на ефектите или всяка друга функция, която използвате във видеоклиповете на времевата ви линия за редактиране. Функцията "Render" обикновено е опция, която ще намерите в менюто "Последователност", "Ефекти" или "Меню". Повечето програми използват клавишната комбинация "Ctrl + R" или "Apple + R", за да стартират изобразяването на избраните видеоклипове в реда за редактиране.
Стъпка 8
Експортирайте последния си видеоклип в предпочитания от вас формат на видеофайла. Най-популярните формати, които обикновено се използват за записване на DVD филми, гледане на видеоклипове в мултимедийна програма или прехвърляне на видео към мултимедийно устройство, включват MP4, MOV, AVI и WMV.