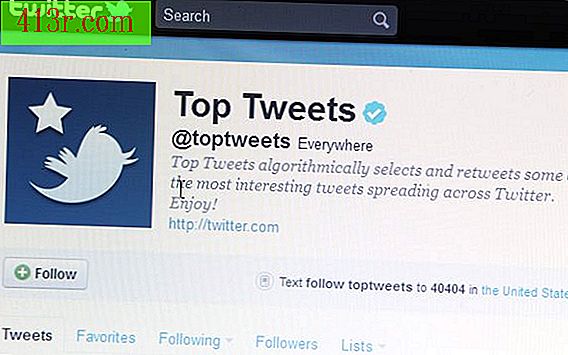Как да възстановите документ от Word, който е затворен, без да запазвате промените

Извличане на задание в Microsoft Word
Стъпка 1
Отворете Microsoft Word, за да определите дали програмата автоматично възстановява документа ви. Ако вашият софтуер е програмиран да съхранява автоматично документа на всеки две минути, когато програмата е рестартирана, всеки документ, който не е запазен преди затварянето му, може да се появи в прозореца за автоматично възстановяване от лявата страна на екрана. Кликнете върху документа и ще се отвори последният файл, който сте запазили. Все пак, всичко, което въвеждате след функцията за автоматично запазване, ще бъде загубено, но поне няма да сте загубили целия документ.
Стъпка 2
Търсете файлове, които автоматично се изтеглят ръчно, ако панелът за автоматично възстановяване не се появи, когато отваряте MS Word. Кликнете върху менюто "Старт" в долната част на екрана на компютъра и след това върху "Търсене". Някои операционни системи имат опцията за търсене като част от менюто "Старт". Търсете "* .asd", за да търсите всички възстановени файлове. Ако намерите файла, отворете Word и кликнете върху менюто "Open". Търсете през всички файлове и намерете файла с разширение .asd. Кликнете върху "Отваряне", за да видите файла си. Ако използвате Word 2002 или 2003, трябва да рестартирате компютъра си, след като кликнете върху "Open". Отворете отново Word, след като рестартирате компютъра си, за да видите файла, който сте възстановили.
Стъпка 3
Проверете архива на файла си. Ако сте избрали опцията "Винаги създаване на резервно копие" в Word, може да намерите резервно копие на вашия документ. Намерете местоположението на последния ви запазен документ. Проверете разширението .wbk. Ако няма такива, потърсете файлове с това разширение на целия си компютър. Отворете файла, като кликнете върху "Отвори" в Word и намерете всички файлове с разширението .wbk. След като намерите файла, кликнете върху "Отваряне".
Стъпка 4
Погледнете в временните файлове на компютъра си. Завършете търсенето на файлове, завършващи с разширение .tmp, като въведете " .tmp" в полето за търсене. Ограничете търсенето за конкретните дати на деня, в който работите върху този документ. Ако файлът не се показва, опитайте да намерите конвенцията "~ . *". Някои временни файлове се запазват в този формат. Ако документът ви вече е в временните ви файлове, ще трябва да възстановите повредения документ. Намерете го в Word. Кликнете върху "Отваряне и поправка", когато го намерите.