Как да възстановя фабричните настройки на моя eMachines без диск

Как да възстановя фабричните настройки на моя eMachines без диск
Стъпка 1
 Запазете Ciaran Griffin / Stockbyte / Getty Images
Запазете Ciaran Griffin / Stockbyte / Getty Images Използвайте външно устройство с памет, като например DVD диск, флаш устройство или друг твърд диск, за да архивирате данните, които трябва да запазите на компютъра си eMachines. Всеки файл, който не записвате на външен източник, ще бъде изтрит, когато възстановите фабричните настройки на компютъра.
Стъпка 2
 Запазете Jupiterimages / Polka Dot / Getty Images
Запазете Jupiterimages / Polka Dot / Getty Images Извадете всички дискове в оптичното устройство и изключете периферните устройства като Ethernet кабел или скенер. Не изключвайте нито клавиатурата, нито мишката или монитора.
Стъпка 3
 Запазете Jupiterimages / Goodshoot / Getty Images
Запазете Jupiterimages / Goodshoot / Getty Images Кликнете върху менюто "Старт" в Windows и изберете "Всички програми".
Стъпка 4
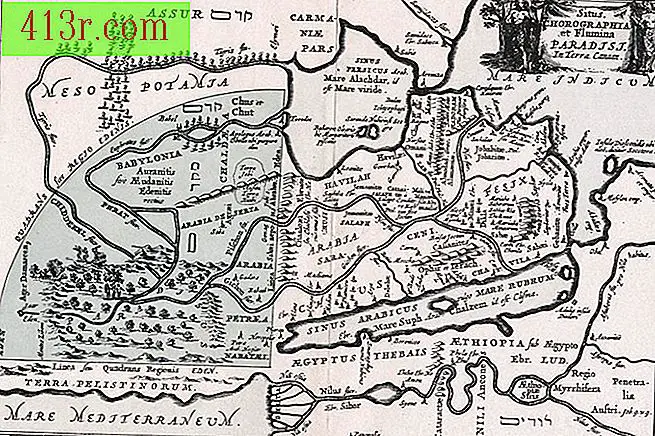 Запазете Photos.com/Photos.com/Getty Images
Запазете Photos.com/Photos.com/Getty Images Придвижете се до "eMachines" и изберете опцията "Управление на възстановяването на eMachines". Кликнете върху раздела "Възстановяване".
Стъпка 5
 Запазете Jupiterimages / Comstock / Getty Images
Запазете Jupiterimages / Comstock / Getty Images Кликнете върху "Настройки на паролата", ако не сте завършили тази стъпка за възстановяване. Въведете нова парола в текстовото поле и кликнете върху "OK". Натиснете опцията "Възстановяване на системата до фабрична настройка" (Възстановяване на фабричните настройки на системата).
Стъпка 6
 Запазете Jupiterimages / Pixland / Getty Images
Запазете Jupiterimages / Pixland / Getty Images Въведете паролата за възстановяване и кликнете върху "OK". Натиснете опцията "Next", за да почистите твърдия диск на компютъра eMachines и да започнете процеса на възстановяване.
Стъпка 7
 Запазете Джордж Дойл / Stockbyte / Гети изображения
Запазете Джордж Дойл / Stockbyte / Гети изображения Изберете "Finish" и изчакайте рестартирането на компютъра eMachines. Използвайте серията от инструкции за инсталиране, които се появяват на екрана, за да създадете нов потребителски акаунт за вашата операционна система и да настроите датата и часа на системата. Конфигурирайте настройките за интернет.






