Как да заместим един цвят с друг в Photoshop

Стъпка 1
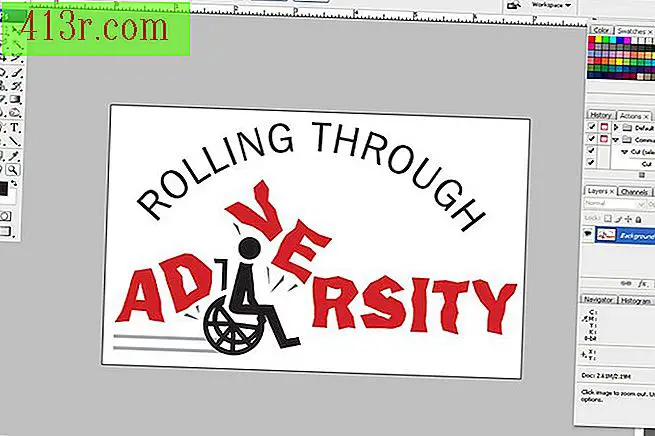 спасяване
спасяване Отворете Photoshop и натиснете "Ctrl" + "O", за да отворите изображението или снимката. Използвайте "Zoom Tool" на лентата с инструменти, за да увеличите областта, в която ще работите. "Zoom Tool" е в долния десен ъгъл на лентата с инструменти и прилича на лупа. Натиснете или пуснете бутона "Alt", за да увеличите или намалите мащаба.
Стъпка 2
 спасяване
спасяване Изберете инструмента "Eyedropper Tool" на "Zoom Tool". Кликнете върху заместващия цвят в илюстрацията и ще се покаже на преден план на цветното поле в лентата с инструменти. Ако не можете да намерите желания цвят, отворете "Прозорец" в горната лента и "Цвят" или "Мостри". Под "Цвят" променете режима RGB или CMYK (под обърнатия триъгълник в горния десен ъгъл) и смеси желания цвят. Под "Проби" просто кликнете върху желания цвят.
Стъпка 3
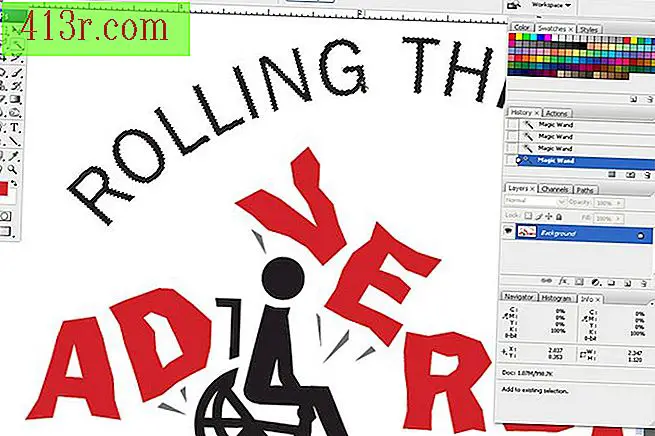 спасяване
спасяване Изберете инструмента "Магическа пръчка", който е вторият долен раздел в дясната част на лентата с инструменти. Кликнете върху фигурите, които се нуждаят от промяна на цвета, и натиснете клавиша "Shift", за да добавите фигури, докато изберете всички области, които искате да промените. Променете нивото "Толерантност" в горната лента, за да изберете повече или по-малко повърхност с форма.
Стъпка 4
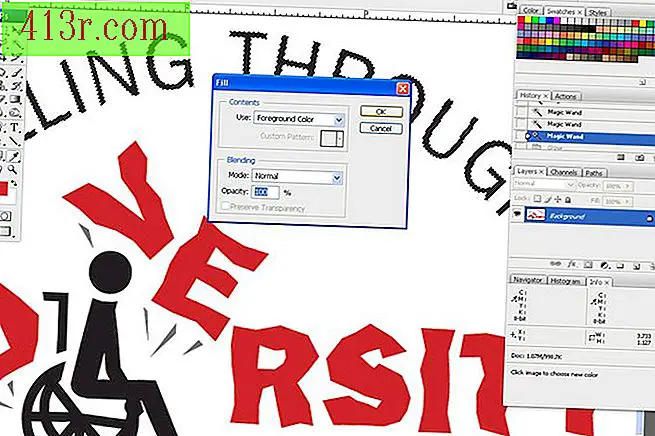 спасяване
спасяване Отидете под "Редактиране" в горната лента на програмата и "Попълнете". В прозореца "Попълване" променете раздела "Употреба" на "Цвят на предния план". За изображения или графики режимът "Режим" може да остане в "Нормално", а нивото на "Непрозрачност" да е 100%. Кликнете върху "OK" и избраните форми ще променят цвета.
Стъпка 5
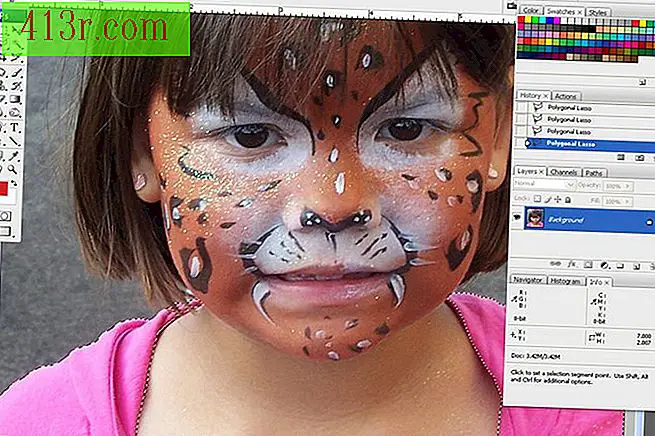 спасяване
спасяване Променете цветовете в една снимка по същия начин. Използвайте "Magic Wand Tool", за да изберете обекта, който ще промените. "Lasso Tool" или "Polygonal Lasso" също могат да се използват за по-точно очертаване на контура на обекта. Те се намират под втория раздел в лявата част на лентата с инструменти.
Стъпка 6
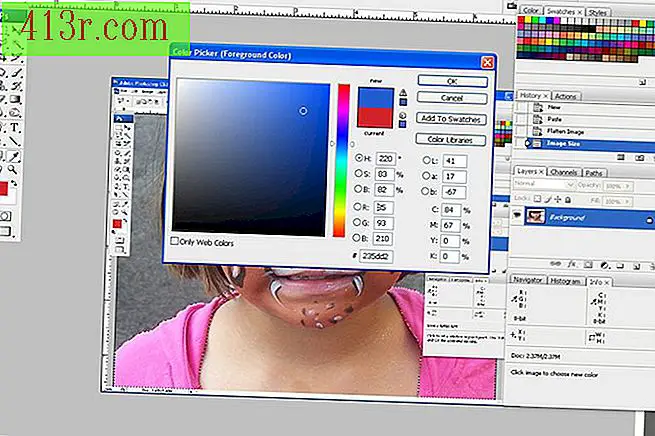 спасяване
спасяване Кликнете върху затварянето на цветното поле в лентата с инструменти и ще се появи прозорец, който ще замени текущия цвят на кутията. Кликнете върху "OK", когато желаният цвят се покаже в полето "new". Това е нов начин за избор на заместващ цвят в допълнение към тези в стъпка 2.
Стъпка 7
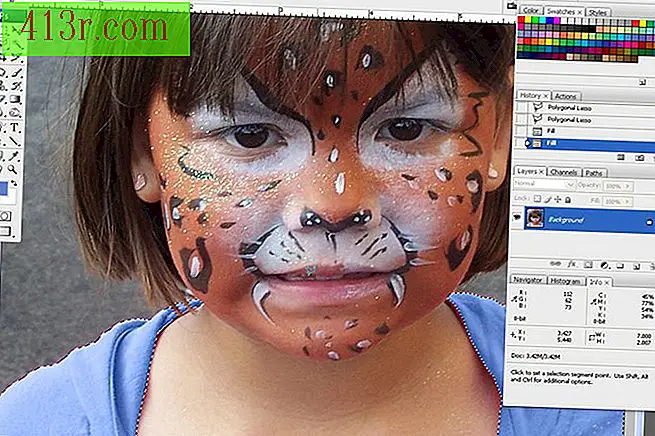 спасяване
спасяване Отидете под "Редактиране" в горната лента на програмата и изберете "Попълване". За снимките променете секцията "режим" на "Цвят" и кликнете върху "OK". Когато използвате режима "Цвят", избраният обект ще се промени на нов цвят и ще запази тона в него. Други селекции в режим "Режим" могат да се използват, за да се постигнат различни ефекти с цветовете.







