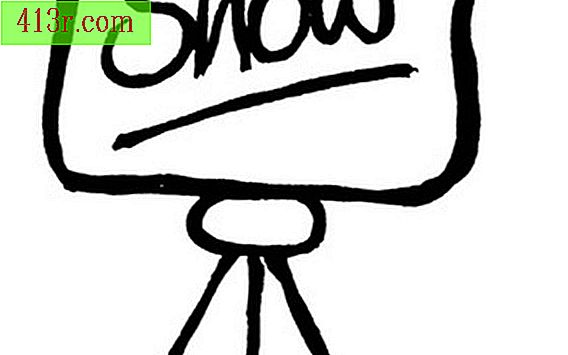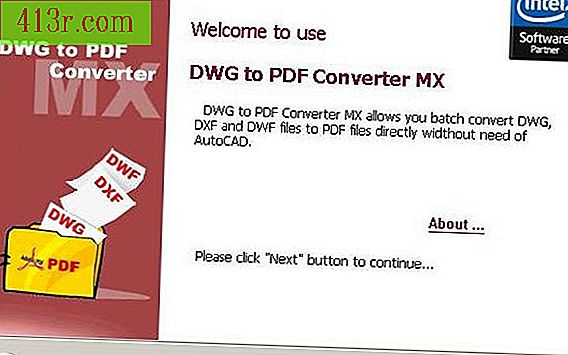Как да възстановите презаписаните документи на Word
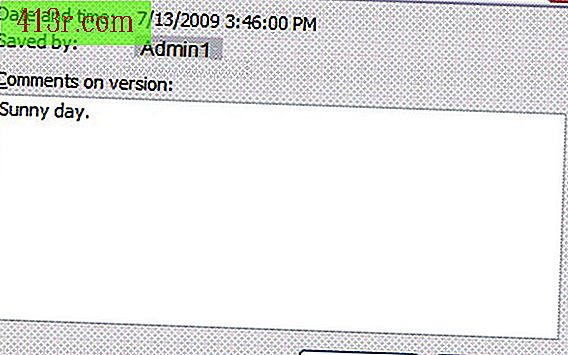
Използване на версии
Стъпка 1
Запазете файла като различна версия, преди да има шанс да бъде презаписан. Изберете "Файл" и след това "Версии" в менюто с инструменти.
Стъпка 2
Поставете отметка до "Автоматично запазване на версията при затваряне" и след това кликнете върху "Запазване сега".
Стъпка 3
Напишете няколко кратки коментара, описващи версията, и натиснете "OK".
Стъпка 4
Направете модификациите на документа и когато сте готови, изберете "Файл" и след това "Версии". Следвайте процеса, като повторите стъпки 2 и 3 по-горе.
Стъпка 5
Изтеглете презаписания документ, като изберете опцията "Файл" и след това "Версии" в менюто с инструменти.
Стъпка 6
Изберете презаписаната версия и кликнете върху "Отваряне".
Съветник за архивиране и възстановяване - Създайте резервни копия
Стъпка 1
Кликнете върху "Контролен панел", достъпен от менюто "Старт", след което изберете "Ефективност и поддръжка".
Стъпка 2
Изберете "Архивирайте данните си" и след това "Съветник за архивиране и възстановяване" и кликнете върху "Напред".
Стъпка 3
Изберете опцията "Резервни файлове и настройки".
Стъпка 4
Изберете опцията "Изберете това, което искам да архивирам" и кликнете върху "Напред".
Стъпка 5
Поставете отметка до избраните папки или файлове за създаване на резервно копие и натиснете "Напред".
Стъпка 6
След като изберете местоназначението си за архивиране, натиснете "Next".
Стъпка 7
Кликнете върху "Завършване" и след това върху "Затвори", когато получите заявка.
Асистент за архивиране и възстановяване - Възстановяване
Стъпка 1
Изберете "Контролен панел", достъпен от менюто "Старт", и изберете "Ефективност и поддръжка".
Стъпка 2
Изберете "Архивиране на данните ви".
Стъпка 3
Изберете "Възстановяване на файлове и настройки" и кликнете върху "Напред".
Стъпка 4
Поставете отметка в желаните полета, намиращи се в списъка с "Елементи за възстановяване", след което кликнете върху "Затваряне".