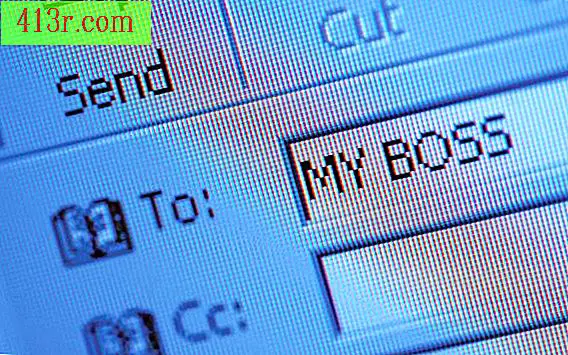Как да поставите няколко изображения в различни слоеве в Photoshop?

Стъпка 1
Отворете Photoshop Кликнете върху менюто "Файл" и изберете "Ново". Напишете "Photo layers" в полето "Име". Напишете размерите на предпочитаното платно в квадратчетата "Ширина" и "Височина", като например "11" и "8.5" за обикновена страница с размер на писмото. Кликнете върху "OK", за да отворите платното.
Стъпка 2
Кликнете пак върху менюто "Файл" и кликнете върху "Отваряне". Отидете до местоположението на снимките, които да добавите към слоевете. Ако изображенията са в една и съща папка, натиснете клавиша "Ctrl", кликнете върху всяко изображение и след това кликнете върху "Open". Ако не, отидете на всяко изображение и кликнете два пъти върху него. Всички изображения се отварят с раздел в горната част на работното пространство на Photoshop.
Стъпка 3
Кликнете върху раздела "Photo layers", за да работите върху снимката. Проверете в долния десен ъгъл на работната зона, за да видите палитрата "слоеве", която ще покаже един слой на фона. Ако не виждате палитрата, кликнете върху менюто "Window" и изберете "Layers", за да я отворите.
Стъпка 4
Кликнете върху иконата "Нов слой", която изглежда като сгъната лепкава бележка в долната част на палитрата. На палитрата ще бъде добавен нов "слой 1". Кликнете върху един от разделите за изображения, за да отворите изображението в екрана на Photoshop. Покажете менюто "Избиране" и кликнете върху "Всички". Натиснете клавиша "Ctrl" и клавишите "C" на клавиатурата, за да копирате изображението. Кликнете върху "X" в раздела за изображения, за да затворите раздела.
Стъпка 5
Кликнете отново върху раздела "Photo layer" на слой 1, който все още е подчертан в синьо. Натиснете клавиша "Ctrl" и клавишите "V", за да поставите изображението. Кликнете върху раздела на друга снимка и повторете процеса на "Избиране" и "Копирай". Кликнете отново върху раздела "Photo layer" (Слой за снимки), като Layer 1 все още е подчертано и поставете това изображение в един и същ слой. Сега слоят има и двете изображения.
Стъпка 6
Добавете нов слой, като кликнете върху иконата "Нов слой". В палитрата ще се появи слой 2. Продължете да копирате, поставяте и затваряте изображенията, докато всички изображения бъдат разпределени в желания брой слоеве.