Как да вмъкнете изображение в клетка в Excel
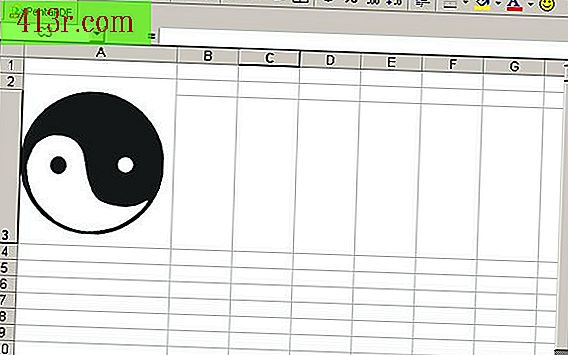
Как да вмъкнете снимки в клетки
Стъпка 1
Кликнете върху клетката, в която искате да вмъкнете изображение. Увеличете клетката до ширината на изображението, като щракнете с десния бутон върху десния край на буквата на заглавката на колоната. Докато задържате левия бутон на мишката, плъзнете го надясно, за да разширите колоната. Направете същото и в горната част на клетката, като кликнете и преместите долния край на номера на етикета на реда. Алтернативно, можете да настроите абсолютните измервания за височина и ширина, като изберете менюто Формат и ред или височина и колона или ширина.
Стъпка 2
Изберете менюто Вмъкване и Изображение от файл, за да покажете диалоговия прозорец "Вмъкване на изображение" Прегледайте файла, от който се нуждаете, и кликнете два пъти. Диалоговият прозорец е затворен и изображението се показва с горния ляв ъгъл, съответстващ на горния ляв ъгъл на клетката.
Стъпка 3
Променете размера на изображението, ако е необходимо, като кликнете върху него, докато се появи драйвера. Натиснете и задръжте клавиша Промяна и кликнете върху една от ъгловите дръжки. Докато държите натиснат мишката, плъзнете го, за да размерите изображението по подходящ начин.
Стъпка 4
Кликнете с десния бутон върху изображението и изберете Форматиране от изображение от изскачащото меню. Ще се появи диалоговият прозорец Форматиране към имиграция.
Стъпка 5
Кликнете върху раздела "Свойства" и след това изберете "Преместване, но задайте размер на клетките". Кликнете върху бутона OK, за да приемете настройките си. Сега вашето изображение се движи, сякаш е част от клетката.
Как да вмъкнете изображения в коментарите на клетките
Стъпка 1
Поставете изображение в коментар като друг начин за закрепване на графиката към определено местоположение. Обърнете внимание, че изображението не се показва вътре в самата клетка, но се появява в изскачащ прозорец в близост до клетката. Следователно, този метод не е толкова полезен за декоративното изкуство. Въпреки това, тя работи добре за изображения в скоби, които са полезни, но могат да възпрепятстват потока от електронната таблица. Ако например имате графа за цена на къща и общо, можете да добавите коментар на всяка къща до всяка цена. По този начин изображенията не прекъсват колоната, но могат да се появят, ако потребителят иска да види как изглежда дадена къща на определена цена.
Стъпка 2
За да вмъкнете изображение в коментар, кликнете с десния бутон върху клетката, от която се нуждаете, и изберете "Вмъкване на коментар" от изскачащото меню. Ще се появи малка кутийка за коментари.
Стъпка 3
Кликнете с десния бутон върху всяка граница на полето за коментари и изберете Формат на коментарите от изскачащото меню. Ще се покаже диалоговият прозорец "Формат за коментари" Ако имате само една клапа (клавиатурата на шрифта), опитайте отново, докато не видите много клапи.
Стъпка 4
Изберете раздела Цветове и линии. След това кликнете върху падащото меню Цвят под Попълване и изберете Попълване на ефекти. Кликнете върху раздела Изображение и след това върху бутона Избиране на изображение, за да се покаже диалоговият прозорец Избор на изображение.
Стъпка 5
Придвижете се до изображението, от което се нуждаете, и кликнете двукратно, за да го поставите в коментара. Кликнете върху бутона OK, за да затворите диалоговия прозорец "Попълване на ефекти" и след това върху бутона "OK" отново, за да затворите диалоговия прозорец "Формат за коментари".







