Как да отпечатате снимка с име на файл
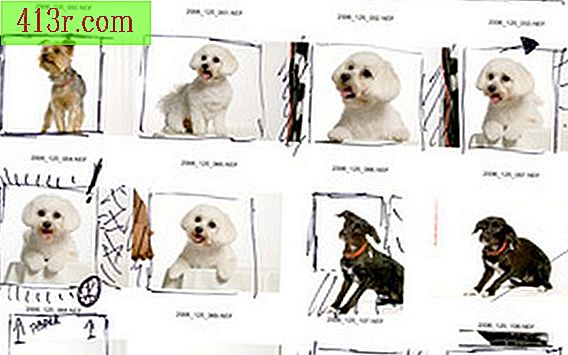
Печат с Windows Explorer
Стъпка 1
Кликнете върху иконата "Моят компютър", за да отворите Windows Explorer. Изберете и отворете папка с изображения.
Стъпка 2
Кликнете върху изображение, за да го отпечатате. Задръжте натиснат клавиша Ctrl и кликнете върху повече от едно изображение, за да изберете няколко изображения. Можете да изберете до 35 изображения на всеки лист от 8, 5 на 11 инча (21, 6 на 27, 9 см).
Стъпка 3
Кликнете върху "Файл" и след това върху "Печат", за да се покаже менюто за печат. Изберете "Лист за контакти" от опциите за размер на печат, ако искате да отпечатате няколко малки изображения на стандартен лист с размер на буквите. Софтуерът автоматично ще вмъкне името на файла за всяко изображение под него. За повечето принтери на Hewlett-Packard това е единственият формат за печат, който ще отпечата името на файла с изображението. Кликнете върху "Печат".
IrfanView
Стъпка 1
Отворете IrfanView и кликнете върху "Файл", след това върху "Thumbnails" и изберете папка с изображения. Изберете едно или повече изображения. Изберете колкото искате, по-късно ще решите колко искате да се показват на стандартен лист.
Стъпка 2
Кликнете върху "Файл" и след това върху "Създаване на лист за контакт с избраните изображения". Изберете размери на листа от 8, 5 на 11, параметри на изображението от 3 колони и 4 реда, хоризонтално разстояние между миниатюрни изгледи от 1 и вертикални от 70, хоризонтални полета от 10 и вертикални полета от 50. Направете тази настройка, за да получите желания резултат
Стъпка 3
Поставете отметка в квадратчето "Информация за файла за запис" и напишете "$ N", което е кодът на името на файла. Кликнете върху "Помощ" в полето за информация за файла, за да видите списъка с други кодове, които можете да използвате. Например "$ S" е кода на размера на файла. "$ E34855", "$ E37377" и "$ E37378" са ISO кодовете за камерата, скоростта на затвора и настройката за блендата. Тези записи ще се показват като етикет под всяко изображение.
Стъпка 4
Въведете информацията в полетата "Header" и "Footer", ако желаете. Изберете шрифт за маркери за изображения. Изберете обикновен шрифт с малък размер, който всички етикети ще се показват.
Стъпка 5
Кликнете върху "Създаване" в долния ляв ъгъл на менюто и изчакайте няколко минути, докато софтуерът създаде вашия лист. Ако вашият дизайн се нуждае от настройки, върнете се и създайте нов лист с различни размери и етикети. Запишете листа като файл ".JPG" и го отпечатайте.
Adobe Photoshop Elements
Стъпка 1
Отворете Adobe Photoshop Elements и кликнете върху "File", след това върху "Automatic Tools" и "Contact Sheet II".
Стъпка 2
Кликнете върху "Избор", за да изберете папка с изображения като "Източник директория". Поставете отметка в квадратчето "Включи всички поддиректории", ако желаете.
Стъпка 3
Изберете желания размер на листа, позицията на миниизображенията, колоните и редовете. Изберете по-малко колони и редове, за да получите по-големи миниатюри. Кликнете върху полето "Използване на име на файл като маркер" и изберете шрифт за маркера.
Стъпка 4
Кликнете върху "OK". Photoshop Elements автоматично ще отвори всяко изображение в папката и ще го копира в листа с контакти. Тя ще наименува всеки лист "Contact Sheet-1", "Contact Sheet-2" като серия. Броят на листите за контакт ще зависи от броя на файловете в папката и размера на миниатюрните изображения.
Стъпка 5
Кликнете върху "Layer" и "Smooth image", за да завършите всяка страница. Запишете всеки файл като ".JPG" и го отпечатайте.







