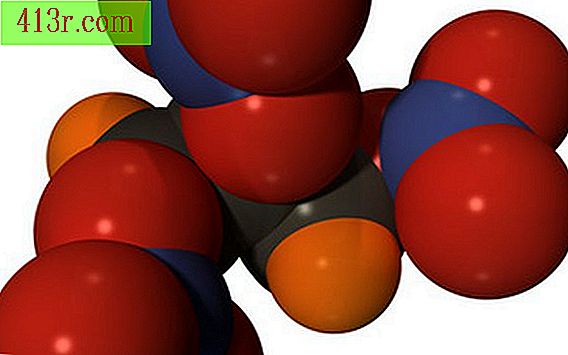Как да направите проверимо проучване в Excel

Стъпка 1
Стъпка 1
Отворете нова електронна таблица за Microsoft Excel 2010.
Стъпка 2
Въведете желания текст в клетките на електронната таблица. Можете да кликнете и да плъзнете страните на буквите в горната част на всяка колона или цифрите от лявата страна на всеки ред, за да промените размера на клетките, ако е необходимо. Този текст е това, което интервюиращият вижда, когато използва изследването. Оставете празни места до текста, за да добавите вашите полета.
Стъпка 3
Кликнете върху раздела "Файл" в горната част на екрана и изберете "Опции" от списъка, който се показва в лявата част на прозореца. Изберете "Персонализиране" от списъка в прозореца Опции на Excel. Погледнете колоната, която се показва в дясната част на прозореца, и поставете отметка до "Developer". Това ще ви позволи да използвате инструментите за разработка с електронната таблица. Кликнете върху "OK", за да се върнете към електронната таблица.
Стъпка 4
Изберете опцията "Програмист" в горната част на електронната таблица. Кликнете върху бутона "Вмъкване" и поставете отметка в квадратчето "ActiveX Controls". Кликнете и задръжте бутона някъде в електронната таблица, след което плъзнете мишката надолу и надясно, за да създадете кутия, която ще стане вашето квадратче за отметка. Освободете бутона и ще се появи квадратчето за отметка.
Стъпка 5
Кликнете върху полето, за да го изберете. Натиснете "Ctrl" и "C", за да го копирате в клипборда, натиснете "Ctrl" и "V", за да поставите второто копие на кутията. Натиснете неколкократно клавишите "Ctrl" и "V", докато не създадете всички полета, които вашето изследване се нуждае.
Стъпка 6
Преместете мишката върху квадратче, докато показалецът се превърне в набор от четири стрелки. Кликнете и задръжте бутона на мишката, плъзнете квадратчето, където искате да бъде в електронната таблица. Активите на ActiveX съществуват над нивото на електронната таблица, така че не е нужно да поставяте кутията в клетка или група клетки. Преместете всяко поле на желаното място.
Стъпка 7
Кликнете върху квадратче, преместете мишката върху "Object box" и изберете опцията "Edit". Сега можете да промените текста по подразбиране в квадратчето за отметка. Повторете този процес за всяка клетка. Ако не искате да използвате който и да е текст, кликнете и задръжте бутона на мишката над някой от ъглите от дясната страна на клетката. Плъзнете мишката, за да направите квадратчето за отметка по-малка, докато само видимата квадратче за отметка се вижда, като по същество скривате текста. Повторете този процес за всяка клетка.
Стъпка 8
Кликнете върху "режим на проектиране" в лентата с опции, за да излезете от режима на проектиране. Кутиите ще бъдат блокирани и кликването върху тях ще добавя или премахва само профили. Ще трябва отново да кликнете върху "режим на проектиране", ако искате да редактирате полетата.