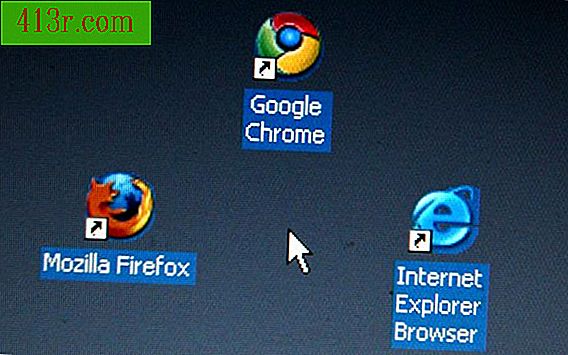Как да направите фон за PPT слайд

Теми за стилове на фона
Кликването върху раздела "Дизайн" показва групи от опции, като "Теми" и "Фонов". Темите включват "Flow" със сини вълни, "Essential" с черен и червен текст и "Opulent" с лилаво градиен фон и златен текст. Групата "Теми" включва бутони за "Цветове", "Шрифтове" и "Ефекти", за да персонализирате всеки слайд. Например, кликването върху бутона "Цвят" показва падащ списък от цветни палитри с осем мостри, като пастелни цветове "от леярски" или живи тонове "Verve". Кликването върху бутона "Фондове" в групата "Фонов" отваря галерия от 12 примерни фонове, като обикновен цвят или градиент с по-светли нюанси в центъра на слайда.
Персонализирайте фона на слайда
Ако предпочитате да проектирате свой фон, бутонът "Фондове" в раздела "Дизайн" предоставя опция "Формат на фона". Диалоговият прозорец "Формат на фона" включва категория "Пълна" с четири опции: "Solid Fill", "Gradient Fill", "Изпълнение на изображението или текстура" и "Формуляр за попълване". Например, кликването върху бутона за избор "Solid Fill" показва опциите за "Цвят" и "Прозрачност". Кликването върху стрелката "Цвят" отваря таблица с цветни проби, както и опции за избор на стандартни или персонализирани цветове в цветен модел. Кликването и плъзгането на плъзгащия бутон за "Прозрачност" регулира прозрачността на цвета. Преместването на плъзгача наляво или избирането на "0%" в текстовото поле води до плътен цвят; придвижване на плъзгача надясно или избор на по-висока стойност води до по-ясен ефект.
Изображения на фона
Категорията "Попълване" също така дава възможност за вмъкване на файл с изображение като фоново изображение. Кликването върху бутона "Изпълнено изображение или текстура" показва опцията "Вмъкни от" за файл с изображение или за клиентски файл. След като изберете и отворите иконата за файла, коригирайте разположението на изображението отстрани, като въведете процентни стойности за "Left", "Right", "Top" и "Bottom". Кликването и плъзгането на плъзгащ се бутон за прозрачност ви позволява да контролирате ясните ефекти.
Нагласете фоновите изображения
Диалоговият прозорец "Формат на фона" съдържа и опции, които усъвършенстват избрания фон: "Корекции на изображения", "Цвят на изображението" и "Артистични ефекти". Например, ако фоновото изображение изглежда се конкурира с текста в слайда, експериментирайте с коригирането на плъзгача "Image Corrections" на скалата "Sharpness and Smoothness" за по-малко разсейващ ефект. Опциите на "Цвят на изображението" контролират "Насищане" и "Цветен тон" на фона. Кликването върху бутона "Предварителни настройки" показва преглед на избраното ви изображение със седем варианта. Секцията "Recolorear" предоставя галерия от 21 версии на вашето изображение, като "Grayscale", "Sepia" и "Worn". Категорията "Артистични ефекти" показва 23 вариации на вашето изображение. Примерите за ефекти включват "Скица в креда", "Размазана" и "Блестящи ръбове".