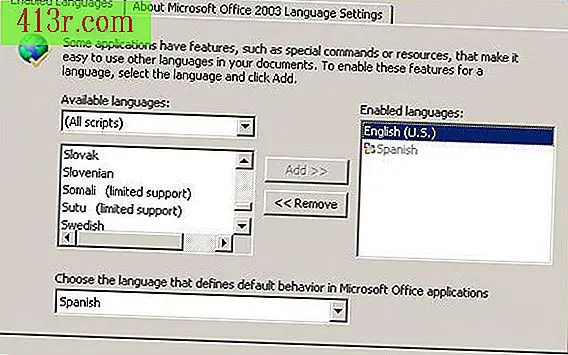Как да си направите собствен баркод и да го отпечатате на етикетите на Avery?

Вариант 1
Стъпка 1
Изберете "Инструменти за писма и кореспонденция" и след това "Пликове и етикети" в стандартната лента с инструменти. Изберете раздела "Маркери" и след това "Опции". В прозореца "Опции за етикети" под "Информация за етикетите" изберете "Стандартен Avery". Изберете етикет Avery, който е висок най-малко 1, 33 инча и широк 4 инча (33 на 101 мм), за да приспособи различни дължини на баркод. Кликнете върху "OK".
Стъпка 2
Кликнете върху "Нов документ". Кликнете върху първия етикет. Изберете опцията "Вмъкване" в стандартната лента с инструменти и изберете "Поле", след това "Баркод". Поставете отметка в квадратчето "Баркодът е пощенски код в САЩ". В полето въведете първия пълен пощенски код в списъка си с адреси. Кликнете върху "OK".
Стъпка 3
След баркода натиснете "Enter" и след това въведете пълния имейл адрес, включително пощенския код. Следвайте същите стъпки за всеки адресен етикет.
Вариант 2
Стъпка 1
Кликнете върху "Вмъкване" и след това върху "Поле". В прозореца "Поле" под "Категории" изберете "Номериране". Кликнете върху "Баркод" в "Описание". Кликнете върху "Кодове на полетата". Изберете "Баркод" в "Кодове на полетата". След "BARCODE" въведете следното: \ u \ "LiteralAddress \" (включително кавичките). Литният адрес е действителният пощенски код на адреса на точката за доставка (\ "00000-0000 \" или \ "00000 \"). Кликнете върху "OK". Ако се появи физическият баркод, задръжте клавиша "Alt" и натиснете "F9", за да видите кода на полето. Копирайте кода на полето и го поставете върху втория етикет.
Стъпка 2
Кликнете върху вътрешния маркер и натиснете "F4, Ctrl V" или използвайте иконата "Поставяне". Продължете да премествате етикетите, като поставяте баркода, докато не се появи на всички етикети.
Стъпка 3
Напишете адресите на точките за доставка, съдържащи пощенски кодове. Кликнете върху "Ctrl G" В прозореца "Търсене и замяна" кликнете върху "Търсене". В прозореца "Търсене" въведете пощенския код, който сте въвели за първи път, за да създадете полето за баркод. Кликнете върху "Търсене напред" и след това върху "Замяна". Под "Замени с" въведете пощенския код на новия адрес.
Стъпка 4
След като всички пощенски кодове бяха актуализирани с помощта на "Търсене и замяна", задръжте клавиша "Alt" и натиснете "F9". Правилните баркодове за всеки адрес ще се показват над имената на получателите.