Как да направите плакати във Photoshop
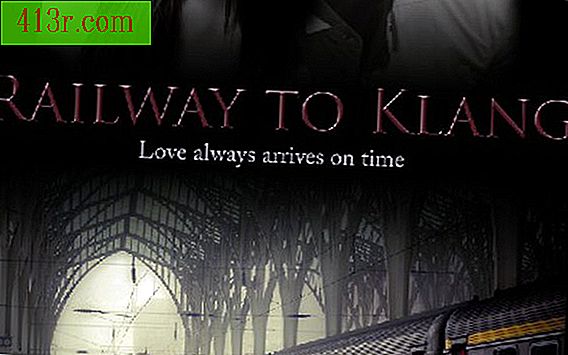
Стъпка 1
Отворете Photoshop Отворете менюто "Файл" и изберете "Ново", за да създадете чист документ. Изберете име за файла и изберете "A4" в падащото меню "Предварително зададени". А4 размер е обща стойност за плакати.
Стъпка 2
Отворете изображенията, които ще използвате за плаката. В този урок ние използваме три изображения. Отворете "Файл" и изберете "Отвори" или натиснете "Ctrl + O" на клавиатурата. Кликнете и задръжте клавиша "Ctrl", за да изберете няколко файла и да ги отворите едновременно. Отидете в опцията "Window" в лентата с менюта, изберете "Organize" и след това "Mosaic", за да покажете четирите файла, включително новия документ, създаден в стъпка 1.
Стъпка 3
Изберете инструмента "Преместване" от лентата с инструменти или натиснете клавиша "M" на клавиатурата. Преместете снимките, които се отварят един по един, в новия документ. В рамките на това всяка снимка ще бъде в своя слой.
Стъпка 4
Затворете трите снимки и се върнете към новия документ, където се намира плакатът.
Стъпка 5
Преоразмеряване на снимките в новия документ на плакат. Изберете слоя на първата снимка. Отидете на опцията "Редактиране" в лентата с менюта, изберете "Transform" и след това "Scale". Задръжте натиснат клавиша "Shift" на клавиатурата и променете размера на снимките според нуждите. Натискането на "Shift" позволява на снимките да поддържат своето съотношение.
Стъпка 6
Редактирайте снимката така, че тя да има еднакъв цвят. За да направите това, щракнете с десния бутон върху слоя, който съдържа изображението, което искате да редактирате. В този урок изберете "Опции за смесване" и след това "Наслагване на цветовете". Променете режима на смесване на "Насищане", непрозрачността до 87% и цвета на # F7F3F9.
Стъпка 7
Променете името на фоновия слой, като кликнете два пъти върху името му. Потвърдете модификацията с името "Layer 0", когато поискате. Преименувайки фоновия слой, той е отключен, позволявайки му да бъде редактиран.
Стъпка 8
Изберете "Paint Bucket" в лентата с инструменти или натиснете "G" на клавиатурата. Напълнете слой 0 с черния цвят, като кликнете върху него с кофата за боя.
Стъпка 9
Направете слоевете 0 и 1 невидими, като кликнете върху техните съответни икони, които са оформени като око, във вътрешността на слоя. Изберете "Слой" в лентата с менюта и след това "Обединяване и показване" или натиснете клавиша "Shift + Ctrl + E". Това ще комбинира слоевете 2 и 3 заедно. В този урок, слой 0 е фон, слой 1 е железопътна станция, слой 2 е женски, а слой 3 е човек.
Стъпка 10
Създайте слой на маската в новото смесено изображение. Изберете слоя "Маска слой" в долната част на слоя.
Стъпка 11
Изберете инструмента "Gradient Fill" от лентата с инструменти или натиснете "G" на клавиатурата. Уверете се, че цветовете в предната и в задната част са съответно черно-бели. Задръжте натиснат клавиша "Shift" на клавиатурата и начертайте наклон от центъра и отдолу на смесеното изображение. Уверете се, че маската е избрана, а не смесеното изображение.
Стъпка 12
Върнете се обратно на слой 1 (влаков слой) и повторете стъпките, но този път нарисувате градиента от центъра и отгоре на изображението.
Стъпка 13
Създайте нов слой Изберете инструмента "Brush" или натиснете "B" на клавиатурата. Намерете меката четка от падащото меню. Уверете се, че цветът ви е черен. Започнете да рисувате по краищата на смесеното изображение, омекотете острите ръбове. Това създава поглед от куршум.
Стъпка 14
Добавете текст към нов слой с помощта на инструмента "Text" или като натиснете клавиша "T" на клавиатурата. Напишете с шрифта Trajan Pro, с размер 60 pt и цветовата стойност 4D181E.
Стъпка 15
Щракнете с десния бутон върху слоя и изберете "Mixing options", след това кликнете върху "Bevel and relief".
Стъпка 16
Активирайте мрежата, като отворите опцията "Преглед" в лентата с менюта, като изберете "Покажи" и след това "Решетка" или натиснете "Ctrl + [клавиша апостроф]" на клавиатурата. Преместете текста и го нагласете в мрежата. Добавете още текст, за да запълнете плаката, като използвате същия шрифт, но променете размерите му.
Стъпка 17
Запишете изображението като .pdf или .jpg файл, като изберете "Файл" и след това "Запиши като ...". Изпратете изображението на принтерите.







