Как да завъртите видеоклипа на 90 градуса
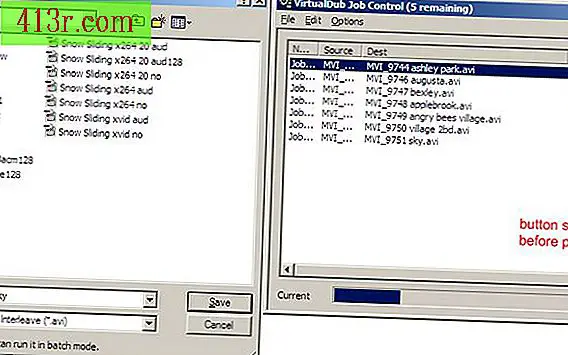
Завъртане с Windows Movie Maker
Стъпка 1
Отворете Windows Movie Maker. От панела "Задачи" изберете "Импортиране на видео" или от менюто "Файл", изберете "Импортиране в колекции" (пряк път: CTRL + I). Изберете вашите видеоклипове, които ще се появят под панела "Колекции" и ги преместете във времевата лента за филми в долната част на прозореца.
Стъпка 2
Добавете ефекта "Завъртане", като отворите панела "Задачи", като разгънете "Редактиране на филма" и изберете "Преглед на видео ефекти". Друга възможност е да отворите меню "Инструменти" и да изберете "Видео ефекти". Превъртете докато видите опциите "Rotate 90", "Rotate 180" и "Rotate 270". След това плъзнете желания ефект във видеоклипа на времевата линия. Имайте предвид, че когато добавите ефект към клип, в долния ляв ъгъл на клипа ще се появи синя звезда.
Стъпка 3
Отворете "Запазване на файла на филма" (пряк път: CTRL + P) и изберете местоназначението на файла, следвайки инструкциите, които да го запазите на компютъра си. Имайте предвид, че записвате филма си като файл "Windows Media Video" с разширение .wmv.
Ротация с VirtualDub
Стъпка 1
Изтеглете и инсталирайте VirtualDub (вижте раздела Ресурси). Качете видеоклипа си, като отворите менюто "Файл" и изберете "Качване" или плъзнете и пуснете файла си. След това отидете на "Видео" и изберете "Пълен режим на обработка". Сега компресията ще бъде налична под "Видео", изберете я и в изскачащия прозорец изберете предпочитания от Вас кодек (вижте секцията "Избор на правилната компресия").
Стъпка 2
Отидете в менюто "Видео", изберете "Филтри", кликнете върху "Добави". Има две възможности за ротация. "Rotate" завърта видеото с 90, 180 или 270 градуса. "Rotate2" завърта видеоклипа в въведената от вас стойност.
Стъпка 3
Изпълнете обработката, като отворите менюто "Файл" и изберете "Запазване като AVI" (пряк път: F7).
Стъпка 4
Ако имате няколко видеоклипа, които да обработвате, когато запазвате всеки видеоклип, поставете отметка в полето в долния ляв ъгъл на прозореца "Запазване", който гласи: "Не изпълнявайте тази задача сега, добавете я към контрола на задачите ...". След като запазите последния видеоклип, отидете в менюто "File" и изберете "Task Control" (бърз достъп: F4) и кликнете върху "Start", за да започнете обработката.
Избор на правилна компресия
Стъпка 1
Промяната във видеоклипа, особено в неговите размери, изисква да го компресирате. Въпреки че това има предимството да намали размера на файла, то може да повлияе и на качеството на видеото. С VirtualDub имате няколко опции за компресиране и много настройки за качеството и размера на файла, в зависимост от кодеците, които са инсталирани на вашия компютър. Различните кодеци осигуряват различни съотношения качество / размер за файла; Някои може да не са директно съвместими с други системи (вж. Раздел "Ресурси"). XviD осигурява добра връзка и лесно се превръща, така че ще се използва в тази статия.
Стъпка 2
За да получите най-добри резултати, опитайте да съберете възможно най-много свойствата на изходния видеоклип. Вижте тези свойства от менюто "Файл" и след това изберете "Информация за файла". Обърнете специално внимание на "скоростта на данните", която се изразява в kbps.
Стъпка 3
Отидете в менюто "Video", след това в "Compression" и изберете "XviD MPEG-4 Codec". Натиснете бутона "Конфигуриране", за да изберете конкретните настройки. Тези настройки ще се отразят на качеството и размера на видеото, но за обикновения цифров фотоапарат следните настройки трябва да са наред: - Профил @ Ниво: Разширени прости @ L5 - Кодиране: Обикновено преминаване - Количество на обекта: около 8.00 до 12.00 нисък означава по-високо качество и размер) - Други опции (бутон) - Профил (таб) - Тип на количеството: H.263
Стъпка 4
Някои камери записват с некомпресирано аудио, така че размерите на файловете могат да бъдат значително намалени чрез кодиране на аудиото като MP3. Отидете в менюто "Аудио", "Пълен режим на обработка" и след това изберете папката "Компресиране". Изберете "LAME MP3" и опитайте да съответствате на честотата на извадката на оригиналния източник (обикновено 44100 Hz) с честота на предаване 96 или 128 kbps.







