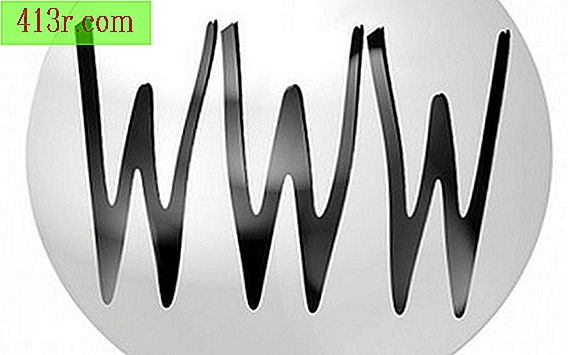Как да стартираме Mac OS на компютър с Windows?

Стъпка 1
Кликнете върху бутона "Старт" в долния ляв ъгъл на екрана на компютъра. Изберете "Моят компютър". Кликнете с десния бутон върху C: \\ и D: \\ дисковете на твърдия диск и кликнете върху "Properties". Отворете раздела "Инструменти" и кликнете върху "Дефрагментиране сега". Това ще сканира целия твърд диск и ще реорганизира файловете с данни на Windows, така че твърдият диск да работи по-ефективно.
Стъпка 2
Изтеглете емулатора PearPC PowerPC Architecture. В зависимост от вашата интернет връзка това изтегляне може да отнеме няколко часа. Софтуерът PearPC е с отворен код и безплатен. PearPC ще създаде хардуерен хардуерен емулатор на компютъра ви, за да ви позволи да инсталирате и стартирате Mac OS.
Стъпка 3
Кликнете два пъти върху PearPC файла, който сте изтеглили. Това автоматично извлича съдържанието на файла на вашия локален твърд диск. Когато диалоговият прозорец ви подкани да изберете местоположение, изберете работния плот.
Стъпка 4
Създайте дисково изображение на инсталационния диск на Mac OS X. Не забравяйте, че трябва да имате оригиналния инсталационен диск, който да отговаря на всички законови изисквания за инсталиране на операционната система Mac OS. Поставете инсталационния диск за Mac OS X във вашия компютър или Mac и го отворете с програма за комерсиално копиране на дискове (като Nero или Toast) или със стандартния помощен софтуер за дискове, който е включен в компютъра ви. Кликнете върху "Файл" и изберете "Създаване на дисково изображение".
Стъпка 5
Запазете изображението на диска в инсталационната папка на PearPC. Ако сте създали дисковото изображение на друг компютър, използвайте USB кабел, флаш устройство или CD или DVD диск, за да прехвърлите изображението на диска на компютъра с Windows, на който искате да инсталирате Mac OS.
Стъпка 6
Отворете програмния файл на PearPC, който сте записали на работния си плот. На началния екран кликнете върху "Създаване на нов конфигурационен файл".
Стъпка 7
Следвайте инструкциите за инсталиране. PearPC ще ви попита къде да намерите изображението на диска на Mac OS X, което сте записали, както и оригиналните файлове с данни PearPC (на работния ви плот). Завършете инсталационния процес, като кликнете върху "Напред" и следвате всяка стъпка в диалоговия прозорец. Не затваряйте диалоговия прозорец, докато инсталацията не приключи. След като завършите инсталационния процес, емулаторът PearPC ще постави икона на Mac OS X на работния плот на Windows.
Стъпка 8
Кликнете два пъти върху иконата на Mac OS X на вашия работен плот. Това ще отвори емулатора PearPC и ще стартира инсталирането на вашето Mac OS X дисково изображение.
Стъпка 9
Следвайте инструкциите за инсталиране на Mac OS X в диалоговия прозорец, който се показва. Инсталацията на изображението на диска се изпълнява от софтуера за емулатор на Pear PC и ще работи точно по начина, по който щеше да се случи, ако се използваше на Mac с хардуер. Не работете със същата скорост, каквато бихте направили на Mac, поради което инсталирането може да отнеме няколко часа.
Стъпка 10
Затворете емулатора и рестартирайте компютъра след приключване на инсталационния процес на Mac OS. Сега имате напълно функционално копие на операционната система Mac OS X на компютър с Windows. Пуснете емулатора и вашето копие на Mac OS всеки път, когато трябва да използвате Mac програма, която изисква Mac OS.