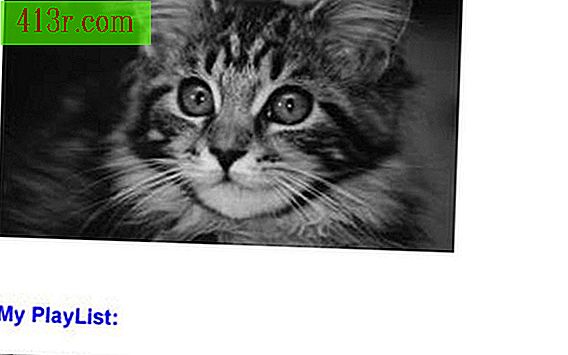Как да управлявате Corel Draw на Mac
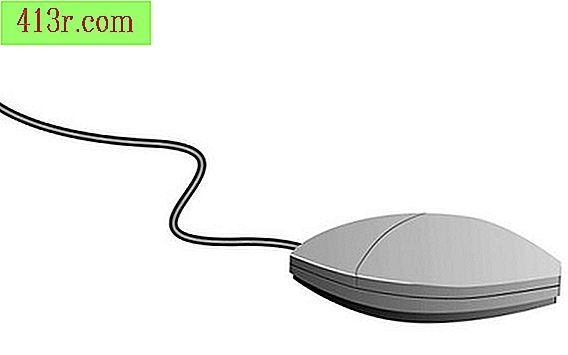
Стъпка 1
Уверете се, че вашата операционна система Mac е актуална. Ако е необходимо, използвайте програмата за актуализиране от менюто на Apple. Направете резервно копие на вашите важни файлове.
Стъпка 2
Влезте с вашия администраторски акаунт на компютъра. Кликнете върху папката "Applications" и изберете "Utilities". Кликнете върху "Boot Camp Assistant".
Стъпка 3
Създайте дял за Windows, като използвате съветника за Boot Camp. Изберете размер за този дял, който е достатъчно голям за версията на Windows, която искате да инсталирате. Направете най-големия дял, като плъзнете делителя на диаграмата на дяловете.
Стъпка 4
Кликнете върху "Разделяне". Нека компютърът да създаде дяла, който може да отнеме няколко минути.
Стъпка 5
Търсете "Стартиране на инсталацията на Windows" в опциите за Boot Camp. Поставете инсталационния компактдиск на Windows в оптичното устройство и кликнете върху "Стартиране на инсталацията".
Стъпка 6
Следвайте инструкциите на екрана, за да инсталирате вашата версия на Windows, докато стигнете до менюто на формата на дяловете.
Стъпка 7
Изберете току-що създадения дял. За Windows Vista и 7 този дял ще бъде обозначен като "BOOT CAMP". За Windows XP дялът ще каже "C". Проверете размера на дяла, за да сте сигурни, че то е правилно.
Стъпка 8
Изберете опциите на устройството и след това кликнете върху "Format". Кликнете върху "OK" и след това върху "Напред". Това променя формата на дяла на NTFS.
Стъпка 9
Следвайте инструкциите на екрана, за да завършите инсталацията. Конфигурирайте Windows с предпочитаните от вас опции.
Стъпка 10
Поставете инсталационния компактдиск за Mac OS X и следвайте инструкциите на екрана, за да инсталирате драйверите за Boot Camp.
Стъпка 11
Рестартирайте компютъра. Актуализирайте драйверите с програмата за актуализиране на програмата и следвайте инструкциите на екрана.
Стъпка 12
Инсталирайте Corel Draw на новата ви операционна система Windows.