Как да създадете ефект на размазване в Adobe Premiere Pro CS3
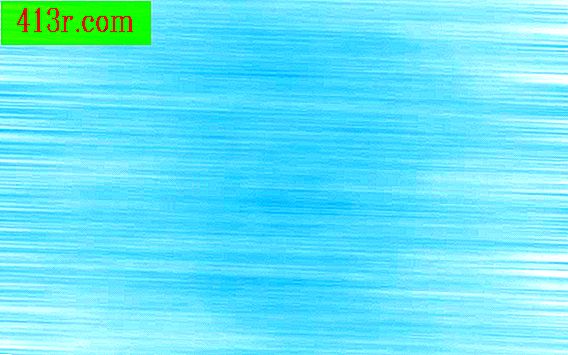
Стъпка 1
Стартирайте Adore Premiere Pro CS3, създайте нов проект или отворете такъв, който вече сте започнали и искате да добавите ефекта на размазване. Направете основните стъпки за редактиране, а именно: изрязване, компресиране или добавяне на специални ефекти към видеоклипа ви.
Стъпка 2
Кликнете върху раздела "Ефекти", разположен в долния ляв ъгъл на екрана. Изберете папката "Видео ефекти" и кликнете върху стрелката, за да отворите подменюто. Изберете папката "Focus and Defocus".
Стъпка 3
Премахнете всички опции "Фокус", като въведете "Дефокус" в малкия квадрат над раздела "Ефекти". Шестте инструменти за размиване трябва да се съхраняват като активни опции.
Стъпка 4
Кликнете и преместете филтъра "Замъгленост на фотоапарата" върху видеоклипа, за да го приложите. Използвайте "Preview Monitor", за да видите степента на замъгляване. Регулирайте процента си от раздела "Контрол на ефектите", като плъзнете лентата между 0 и 100%.
Стъпка 5
Добавете "Blur Channel" към видеоклипа си. Това ще създаде стара среда, като замъглява зеления, червения или синия канал. Регулирайте настройките за всеки цвят, като проверите неговата работа в "Preview Monitor"
Стъпка 6
Използвайте "Композитно замъгляване", за да замъглите тъмните или ярките части на видеоклипа си. Настройката по подразбиране затъмнява светлинните части, но можете да изберете опцията "Обръщане", намираща се под раздела "Контрол на ефекта", така че ефекта да се прилага върху тъмните части.
Стъпка 7
Нанесете "Directional Blur", за да добавите надраскване към видеоклипа си. Регулира ъгъла и дължината на размазването. Това е полезно за видеоклипове с движещи се топки, самолети, които трябва да изглеждат като пътуващи със скорост на светлината и за други общи цели, които се нуждаят от замъгляване.
Стъпка 8
Използвайте "Fast Defocus" и "Gaussian Blur", за да добавите ефект на движение към заглавия и други обекти във видеоклипа си. Обикновено всяко лого, изображение или заглавие не е много течност, когато се движите, но когато добавите някой от тези два ефекта, можете да ги направите да изглеждат много реалистични.







