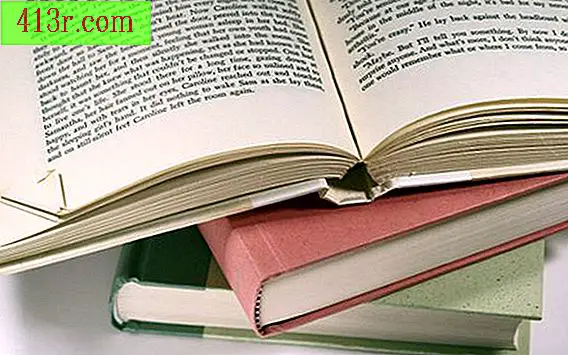Как да създадете свои собствени пощенски картички в Word

Стъпка 1
Отворете Microsoft Word на вашия компютър. Можете да го направите, като изберете "Старт" или като кликнете върху иконата на Windows, ако сте потребител на операционната система Windows 7. След това кликнете върху "Програми", "Microsoft Office" и след това върху "Word". Когато се отвори Microsoft Word, той ще ви помоли да изберете типа на документа, който искате да създадете.
Стъпка 2
Изберете "Празен документ", ако искате да създадете цялостна пощенска картичка от самото начало. Това е идеалният вариант за пощенски картички с фотографии, тъй като изображението обикновено е пълен фон. Потребителите могат да добавят свои собствени рисунки, за да създадат пощенските картички, които искат. След това кликнете върху "Пощенски картички" и изберете размера на пощенската картичка, от която да започнете, от големи до малки. Ако искате да следвате указанията на тематичен шаблон, изберете "Шаблони" и след това "Пощенски картички". Има набор от предварително инсталирани шаблони за празници, рождени дни и други събития в Microsoft Word. Потребителите могат също да търсят и да изтеглят други шаблони от онлайн библиотеката, която се намира и в секцията шаблони за пощенски картички. Кликнете върху "Приемам", за да започнете да създавате своя собствена пощенска картичка.
Стъпка 3
Вмъкване на изображения Качвайте изображения или рисунки и ги поставете според нуждите на пощенската картичка. Промените, направени във всяка от пощенските картички на шаблона, ще се разпространят в останалите. За да вмъкнете изображения, изберете "Вмъкване" в горната част на навигационната лента на програмата. След това кликнете върху "Изображение" и "От файл", ако искате да добавите изображение или върху "ClipArt", ако искате да добавите clip art от галерията на Microsoft.
Стъпка 4
Добавяне на WordArt или текст. Кликнете върху "Вмъкни" и след това върху "WordArt" или "Текстово поле", за да добавите думи към пощенската картичка. "WordArt" ви позволява да добавяте цвят, 3D ефекти и форми към група думи. Можете да добавите ефекта "уау" към домашна пощенска картичка. Текстовата кутия ви позволява да въвеждате информация от всяка страна на пощенската картичка. Това може да е поздрав или информация за предстоящото събитие. Щом се създаде текстовият елемент, можете да го преоразмерите и да го преместите около пощенската картичка, докато бъде в перфектно положение.
Стъпка 5
Запазете пощенските картички Въпреки че Microsoft Office Word автоматично записва документи на всеки няколко минути, важно е да ги запазите сами, когато сте готови, само в случай, че компютърът ви се срине по време на печат.
Стъпка 6
Отпечатайте пощенските картички Използвайте принтер с фотографско качество, за да отпечатате пощенски картички с фотографии или лазерен принтер, за да получите най-добри резултати за традиционните пощенски картички. Мастилото може да е скъпо, затова най-добре е да изпратите файла с документа на локален принтер и да го помолите да го отпечата. Това ще доведе до професионално изглеждащи и висококачествени пощенски картички, които да се изпращат на вашите приятели и семейства.