Как да създадем две диаграми на динамични таблици
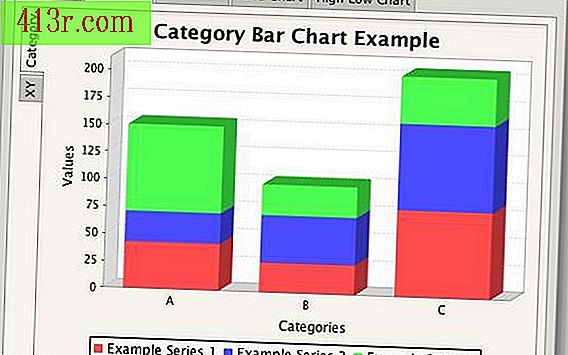
Графичните таблици улавят моментна снимка на големи сурови данни. Средствата за софтуерни приложения разкриват тенденции, средни стойности и подчертават ключови сравнения. Когато добавяте графики към ориентираните таблици, можете да организирате данните, така че лидерите на бизнеса да могат да откриват недостатъци в области като годишна заплата, платено време или лихвени проценти и следователно могат да вземат разумни решения. Тук ще ви покажем как лесно можете да създадете две графики за динамични таблици.
Попълнете данните и проектирайте графиките
Създайте необработените данни. Отворете празна електронна таблица, кликнете върху "Старт" и след това върху "Microsoft Office Excel". Напишете етикет за категория в горната част на графите, където искате да попълните данните. Например, ако искате да създадете електронна таблица за улавяне и сравняване на годишните заплати на финансовите съветници, можете да напишете "Midwest Region" в колона А и ред 1 (клетка A1), "Югоизточен регион" в клетка В1 и "Североизточен регион" в клетка С1. След това попълнете данните за всяка категория в електронната таблица. Ако следвате заплатите, напишете редовно заплатите на отделен служител или годишните заплати на отдел в редовете под всяка регионална колона. Запишете данните, като кликнете върху "Файл" и след това върху "Запазване като" в горната част на екрана на приложението.
Изграждане на динамичната таблица. Кликнете върху "Данни". Изберете "Помощ за динамична таблица и динамична диаграма". Кликнете върху "Списък или база данни на Microsoft Office", за да създадете конфигурационна таблица, като използвате отворена електронна таблица в Excel. Ако искате да създадете конфигурация, използваща затворена електронна таблица в Excel или данни, съхранени в друго софтуерно приложение, изберете "Външен източник на данни". За това упражнение ще изберем "Списък на Microsoft Office или база данни". Кликнете върху "Next" Ще се появи прозорец с въпрос "Къде са данните, които искате да използвате". Кликнете с левия бутон на мишката и маркирайте всички данни в електронната таблица, която току-що създадохте. Кликнете върху "Next" Ще се появи прозорец, който пита "Къде искате да поставите отчета за осевителен масив". Изберете "Съществуващ работен лист" Това ще ви позволи да видите общата таблица в една и съща електронна таблица в Excel, където се намират необработените данни. Ако искате да видите обобщаващата таблица на отделен лист, изберете "Нова електронна таблица". Кликнете върху "Завършване".
Създайте графиката. Кликнете върху "Динамична графика". Използвайте падащото меню в долната част на диаграмата, за да изберете и премахнете отметката от елементите, които искате да покажете или скриете в диаграмата. Можете също да плъзнете елементи от общата таблица към и от графиката, за да промените или преосмислите графиката. Кликнете с десния бутон върху мишката и изберете "Тип диаграма", за да изберете от различни налични графични шаблони, включително колони, ленти и диаграми с пайове. Връща се в огледалната таблица в електронната таблица. Кликнете върху "Dynamic Graph" и втората графика ще бъде заредена. Дайте на всяко динамично графично уникално име. Запишете работната ви книга, която включва необработените данни, обобщената таблица и две графики на обобщената таблица.







