Как да конвертирате бели зони в прозрачни в Adobe Photoshop
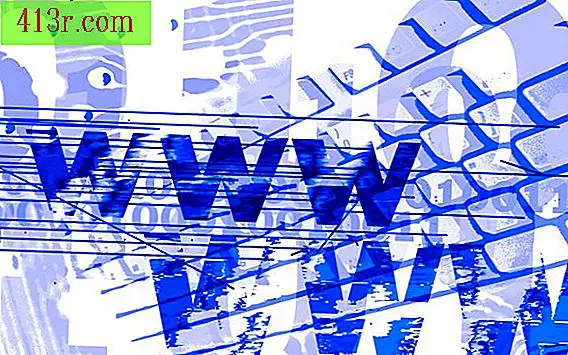
Добавете прозрачност
Стъпка 1
Стартирайте Photoshop и отворете изображение, което съдържа бели области. За най-добри резултати изберете такъв, който има солиден бял фон.
Стъпка 2
Кликнете върху инструмента "magic wand", намиращ се в кутията с инструменти, за да изберете този инструмент.
Стъпка 3
Кликнете върху бялата област на изображението. Photoshop ще подчертае всички области на изображението, които съдържат този бял цвят. Изберете "Изтривач на фона", за да го изберете.
Стъпка 4
Отидете в секцията "Опции" в горната част на прозореца на Photoshop. Кликнете върху стрелката за падащо меню под думата "изображение". Ще се покаже диалогов прозорец с опции.
Стъпка 5
Изберете квадратчето "anti-alias", за да поставите там отметка. Оставете стойността по подразбиране "32" в текстовото поле "Толерантност".
Стъпка 6
Кликнете върху малката квадратна плъзгача на "размер", задръжте левия бутон на мишката и преместете квадрата, докато стигнете до дясната страна на лентата за превъртане. Това максимизира размера на инструмента "Грижа за фона".
Стъпка 7
Кликнете някъде в изображението. Photoshop ще премахне избраните бели зони. Ако остават някои бели зони, увеличете стойността в текстовото поле "толерантност" в менюто "Опции" на лентата с инструменти и кликнете отново върху изображението. Photoshop ще подчертае други бели зони на изображението. Ако Photoshop подчертае областите, които не искате да станете прозрачни, натиснете клавишите "Ctrl", "Alt" и "Z", за да отмените промените, да намалите стойността на "Tolerance" и отново да кликнете върху изображението, за да изберете белите зони. Повторете тези стъпки, докато Photoshop избира само белите области, които искате да направите прозрачни.
Стъпка 8
Изберете "Изображение" и след това "Режим". Изберете "Индексиран цвят", за да отворите изскачащия прозорец "Индексиран цвят".
Стъпка 9
Кликнете върху "Прозрачност", за да поставите отметка в квадратчето и кликнете върху "OK", за да затворите изскачащия прозорец.
Запазете изображението
Стъпка 1
Натиснете "Файл", за да изведете падащо меню.
Стъпка 2
Изберете "Запазване за уеб и устройства". И ще се отвори прозорец.
Стъпка 3
Кликнете върху "Запазване", за да се покаже опцията "Запазване на оптимизираното като".
Стъпка 4
Въведете име за файла в текстовото поле "Име на файл" и натиснете "Запазване". Photoshop ще запази файла като прозрачен GIF файл.







