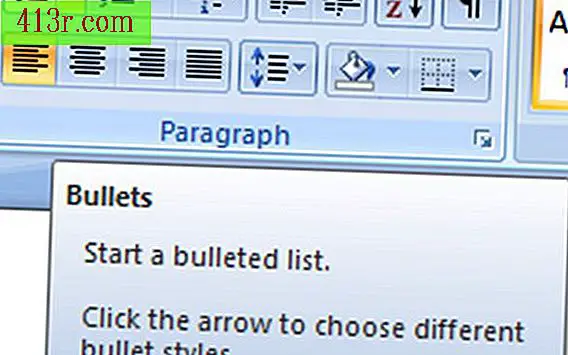Как да настроите и контролирате няколко монитора с ATI карта

Регулирайте отделните монитори
Стъпка 1
Изключете компютъра, свържете двата монитора към изходите на монитора на гърба на компютъра, като използвате кабелите VGA или DVI. Често видеокартата ще включва адаптери, които ви позволяват да свържете VGA кабел към DVI порт или DVI кабел към VGA порт. Включете компютъра и мониторите, когато връзките се фиксират с помощта на винтовете, прикрепени към краищата на кабелите.
Стъпка 2
Кликнете с десния бутон на мишката върху работния плот и след това върху "ATI Catalyst Control Center" в контекстното меню, за да отворите софтуера.
Стъпка 3
Кликнете върху "Screen Manager" в левия бар на ATI Catalyst Control Center.
Стъпка 4
Намерете полето, наречено "Настолни и екранни настройки". Кликнете върху "Откриване на екрани", за да видите голям "1" или "2" на всеки екран. Екранът, в който сега е "1". Ако искате да промените това, плъзнете иконата на екрана, който искате да направите основната в полето, наречено "Основно".
Стъпка 5
Кликнете върху екран, за да покажете предпочитанията си. Когато кликнете, използвайте падащите полета в долната част на прозореца, за да изберете разделителна способност, качество на цветовете, честота на опресняване и въртене. Кликнете върху "OK", за да запазите промените.
Изберете настройките на екрана
Стъпка 1
Натиснете и задръжте бутона "Windows" и натиснете "P", за да отворите бързия селектор за двоен монитор.
Стъпка 2
Определете вида на конфигурацията, която искате да използвате между четирите възможни опции. Изберете "Само компютър", ако искате да деактивирате втория монитор и да използвате само първия. "Дублиране" ви позволява да копирате първия екран във втория. Това е полезно, ако искате да представите презентация на компютър, свързан към HDTV за възпроизвеждане на видео. Ако е избрано "Extended", двата монитора ще бъдат независими една от друга и елементите могат да се влачат между двата прозореца. Това е полезно за извършване на няколко задачи едновременно или ако използвате няколко приложения едновременно. Накрая, "Само проектор" ще деактивира главния монитор и ще покаже само изображението във втория, което по подразбиране ще стане основното. Когато "Само проектор" е деактивиран, основният монитор ще се върне към основния статус на монитора.
Стъпка 3
Кликнете върху опцията, която искате да използвате, за да активирате настройките на монитора.