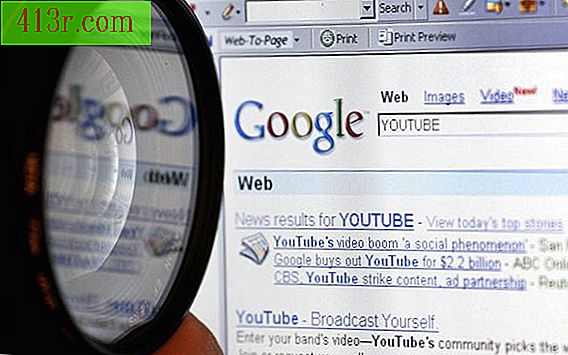Как да промените IP адреса на вашия iPhone

3G връзка
Стъпка 1
Изключете Wi-Fi връзката на вашия iPhone, за да се уверите, че се свързвате с интернет чрез мобилна връзка за данни. IPhone винаги ще даде приоритет на по-високия трафик на Wi-Fi, отколкото трафика от мрежата 3G или Edge. Отворете приложението Настройки и изберете менюто Wi-Fi, за да намерите превключвателя, който ви позволява да изключите Wi-Fi на iPhone.
Стъпка 2
Уверете се, че имате връзка за данни, като погледнете в горната част на екрана на iPhone за "3G" или "EDGE". Можете да потвърдите това, като отворите мобилното приложение Safari и се опитате да се свържете с уебсайт.
Стъпка 3
Свържете се с приложението за мобилни устройства Safari на iPhone на уебсайт, който ви информира за вашия външен IP адрес. Един от тези ресурси се предлага от Tech Den (www.techden.com/myip).
Стъпка 4
Обърнете внимание на IP адреса, който те информират.
Стъпка 5
Активирайте режима на самолета на вашия iPhone и го изключете отново. Можете да направите това в приложението за конфигуриране на вашия iPhone. Режимът на самолета е елемент, който е по-висок в менюто "Настройки".
Стъпка 6
Свържете се със същия уебсайт, както преди, с помощта на Safari на вашия iPhone. Сравнете указанията. Ако те са различни, това означава, че успешно сте променили своя IP адрес. Ако те са еднакви, може да се наложи да активирате режима на самолета на iPhone и да го оставите да действа за няколко минути, преди да го затворите.
Wi-Fi връзка
Стъпка 1
Свържете се с приложението Safari на вашия iPhone на уеб сайт, който ви информира за вашия външен IP адрес, например Tech Den.
Стъпка 2
Отворете приложението Настройки на вашия iPhone и след това изберете Wi-Fi менюто. Натиснете синята стрелка до крайната дясна част на името на мрежата, към която сте свързани. Мрежата, към която сте свързани, ще показва отметка до нея.
Стъпка 3
Обърнете внимание на IP адреса, посочен в раздела Dynamic Host Connection Protocol (DHCP) за вашата текуща мрежа.
Стъпка 4
Изключете Wi-Fi на iPhone чрез бутона за промяна в приложението "Настройки" и след това го включете отново. Това ще ви принуди да прекъснете връзката и да се свържете отново с Wi-Fi DHCP сървъра.
Стъпка 5
Проверете IP адреса си в раздела DHCP на вашата Wi-Fi мрежа в настройките за Wi-Fi на вашия iPhone. Ако е различно, сте го принудили да има нов IP адрес.
Стъпка 6
Проверете външния си IP адрес, като използвате уебсайта, който сте използвали преди това. Вашият вътрешен DHCP адрес може да се промени, но все пак може да видите един и същ външен IP адрес. Това е така, защото много Wi-Fi мрежи използват превод на мрежови адреси или NAT, за да скрият мрежа от системи зад един интернет адрес.
Стъпка 7
Изключете Wi-Fi на iPhone и се свържете с интернет чрез мобилния си план за данни. Това ще гарантира, че се свързвате с друг IP адрес. В някои случаи обаче може да не успеете да се свържете с мобилна мрежа за данни или да запазите използването на данни.
Стъпка 8
Свържете се с интернет с помощта на друга Wi-Fi мрежа. Ако не можете да се свържете с мобилна мрежа за данни и не сте успели да промените външния си IP адрес поради проблеми с NAT, единственият начин да промените IP адреса на вашия iPhone в интернет е чрез свързване през друга Wi-Fi мрежа. Fi. Отидете в кибернетичното кафене или къща на приятел и използвайте Wi-Fi.