Как да добавите бутон за мащабиране в лентата на задачите
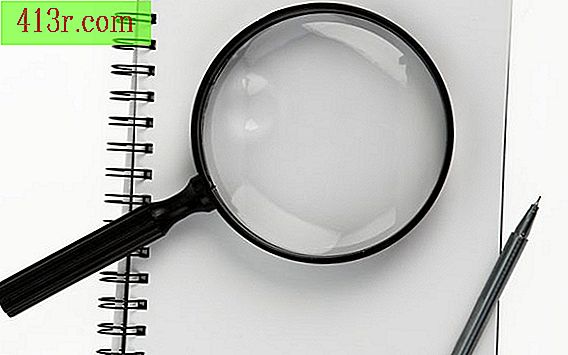
Добавете увеличението към лентата на задачите
Стъпка 1
Кликнете върху бутона "Старт" в Windows 7 и въведете "Lupa" (без кавичките) в полето за търсене в долната част на менюто "Старт". Иконата "Лупа" ще се покаже в горната част на списъка с резултати от търсенето.
Стъпка 2
Кликнете с левия бутон върху "Увеличаването" и задръжте левия бутон на мишката. Преместете иконата от менюто "Старт" в лентата на задачите. Windows ще го добави там.
Стъпка 3
Кликнете върху лупата Ще се отвори прозорецът с лупа. Кликнете върху знака "Още", за да се доближите до екрана. Кликнете върху знака "минус", за да намалите мащаба. По подразбиране всяко кликване приближава екрана или го намалява с 100%.
Стъпка 4
Кликнете върху иконата на зъбно колело. Ще се отвори прозорецът с опции за лупата. Този прозорец има лента за превъртане, която ви позволява да контролирате как се променя екранното изображение, когато кликнете върху бутоните "Още" и "По-малко".
Стъпка 5
Преместете лентата за превъртане наляво, ако искате увеличението на увеличението да е по-малко. Плъзнете го надясно, ако искате да увеличите увеличението. Например, за всяко кликване, за да увеличите или намалите мащаба с 150% вместо с 100%, плъзнете лентата за превъртане надясно. Докато го плъзнете, текущото увеличение ще се появи под лентата.
Стъпка 6
Кликнете върху "OK", за да коригирате стойността на нарастването. Кликването върху "OK" затваря прозореца "Loupe Options" и ви връща в главния прозорец на лупата.
Регулирайте опциите на лупата
Стъпка 1
Кликнете върху стрелката до падащия списък "Изгледи" в прозореца на лупата. Ще се появят три опции, които ви информират как лупата увеличава екрана.
Стъпка 2
Кликнете върху опцията "Цял екран", ако искате всяко кликване да увеличи целия екран. За да увеличите само част от екрана, кликнете върху опцията "Обективи" вместо това. Когато сте избрали тази опция, Windows ще увеличи областта около курсора на мишката.
Стъпка 3
Кликнете върху опцията "Закотвени", ако не искате да използвате двете опции по-горе. След като активирате опцията "Закотвени", можете да изберете част от екрана, който искате да увеличите. Тази опция е удобна, когато в една част от екрана се показва малък текст, а другата не.







