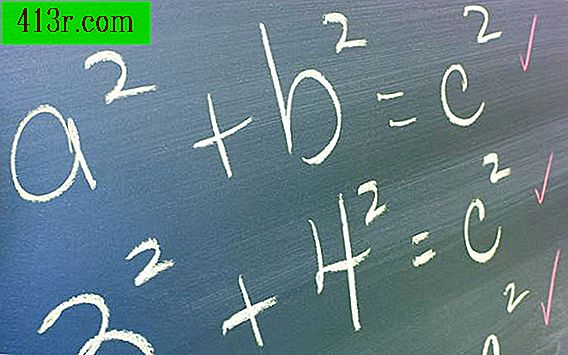Как да добавяте текст към снимките си посредством Google Picasa 3

Стъпка 1
Посетете picasa.google.com. Гледайте видеоклипа за Picasa, за да научите всичко за инструментите му. След това изтеглете Picasa 3.
Стъпка 2
Следвайте инструкциите на екрана, за да инсталирате Picasa 3 и нека каталогизирате всички снимки, които имате на компютъра си. Това няма да промени местоположението на файловете, то просто ще създаде система за индексиране, за да можете лесно да ги намерите. След като снимките са организирани в Picasa 3, ще видите, че е лесно да видите всичките си снимки. Можете да сортирате изгледа на файловете по име, дата или последните промени.
Стъпка 3
Изберете снимката, към която искате да добавите текста. Кликнете два пъти върху него. Имайте предвид, че след избора на снимка, инструментите за редактиране се показват в дясната част на екрана.
Стъпка 4
Изберете текстовия инструмент. Изберете шрифта, който искате да използвате в снимката, след което изберете размера, например 36. След като напишете текста, можете да настроите размера на писмото, за да се побере в снимката.
Стъпка 5
Напишете желания текст. Регулирайте цветовете на текста с инструментите в екрана за редактиране. Можете да направите външния край на буквата с един цвят и вътрешността на друг цвят.
Стъпка 6
Използвайте капкомера, за да изберете цвят на снимката, който да използвате в текста си, ако желаете. Капкомерката се появява, когато задържите курсора върху цветния кръг. Вземете капкомера и кликнете върху кръга, след което кликнете върху цвета на снимката, която искате да изберете. Обърнете внимание, че кръгът променя цвета на снимката и че цветът в текстовото ви поле ще се промени.
Стъпка 7
Вижте как цветният текст се променя, когато премествате курсора върху друг цвят. Интензитетът на контура може да се регулира с плъзгача.
Стъпка 8
Организирайте текста диагонално или вертикално с помощта на мишката, за да завъртите дръжката на кръга, който е в средата на текстовото поле.
Стъпка 9
Запазете подобрената снимка, като използвате инструмента "Запазване като" и преименувате снимката. Това ще запази снимката с прикачения към нея текст и ще запази копие на оригиналната снимка без текст.