20 съвета как да извлечете максимума от вашия имейл акаунт в Gmail

Използвайте зъбното колело, за да влезете в свят от конфигурации
 Запазване на Google
Запазване на Google Това е най-важният инструмент за навигация в Gmail. Ако сте като повечето хора, вероятно никога не сте го използвали. Кликнете върху зъбното колело, което се намира в горния десен ъгъл на екрана на Gmail и влезе в нов свят.
Регулирайте плътността на дисплея
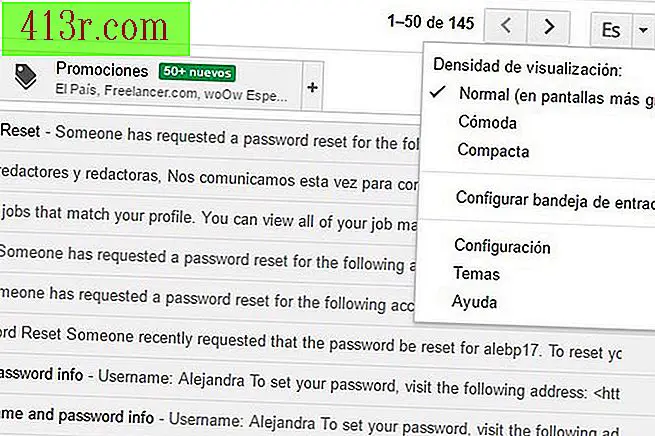 Спасете Alejandra Prego
Спасете Alejandra Prego Първото нещо, което ще забележите, когато кликнете върху зъбно колело, е списък с опции под заглавието "Дискретна плътност". Това регулира начина, по който се появяват имейлите и е много полезен при работа с екрани с различни размери. Изберете опцията, която ви е най-подходяща според устройството, което използвате.
Задайте броя на имейлите на страница
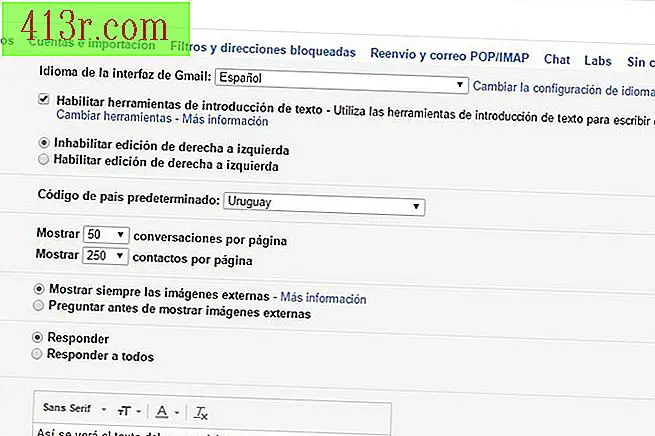 Спасете Alejandra Prego
Спасете Alejandra Prego Можете също да изберете броя на имейлите, които ще се показват на страницата. Кликнете върху зъбното колело и след това върху Настройки. Ще видите, че се отваря нов екран с различни раздели. В опцията "Общи" и под заглавието "Максимален размер на страницата" можете да изберете броя на разговорите (имейлите) или контактите, които искате да се показват на всяка страница. Не забравяйте, че всеки път, когато правите промяна в "Настройки", трябва да преминете до края на страницата и да я запазите, за да влезе в сила.
Изберете различна визуална тема
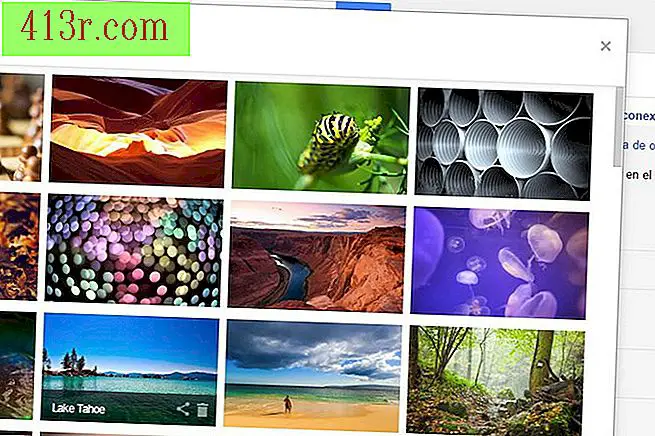 Спасете Alejandra Prego
Спасете Alejandra Prego Изборът на тема е една от най-важните визуални промени, които можете да направите в Gmail. Отидете на предавката и натиснете "Теми". Ще се появи различен цветен фон, който ще ви даде чувството да работите директно от работния плот, вместо в прозореца на браузъра. Можете също така да избирате собствени изображения, които да използвате като фон. Ако след извършване на промяната желаете да се върнете към стандартния фон, изберете изображението с надпис "Claro".
Променете шрифта и стила на текста
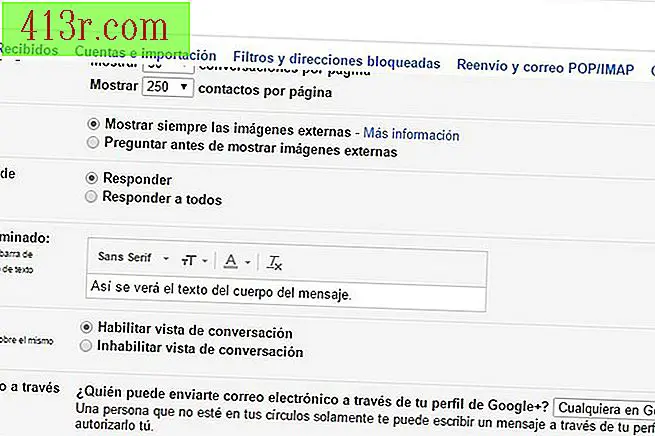 Спасете Alejandra Prego
Спасете Alejandra Prego Можете също така да изберете предпочитания стил на шрифта и текста. Върнете се на скорост, изберете Настройки и в раздела "Общи" ще видите опцията "Стандартен стил на текста". Там можете да изберете стила, шрифта и цвета на вашите текстове.
Регулирайте изгледа на разговорите.
Ако не ви харесва, че съобщенията са групирани с отговорите, можете да се върнете на страницата, посочена в предишната стъпка, и да потърсите заглавието "Изглед за разговори". Там можете да кликнете върху опцията "деактивиране", за да промените настройките по подразбиране.
Регулирайте стила на вашата пощенска кутия
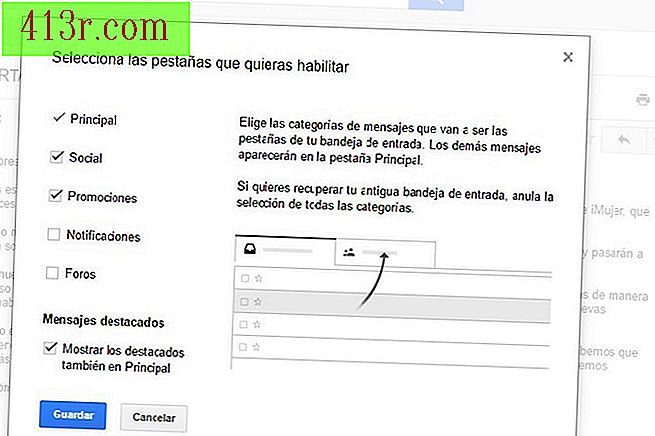 Спасете Alejandra Prego
Спасете Alejandra Prego Поставете отново предавката и изберете опцията "Конфигуриране на входната тава". Ще се покаже изскачащ прозорец, в който ще бъдат намерени опциите по подразбиране, но ще имате възможност да активирате различни раздели, като например известия от форумите или да получавате персонализирани известия като фактури, съобщения от фирмата или разписки.
Персонализирайте входящата си поща
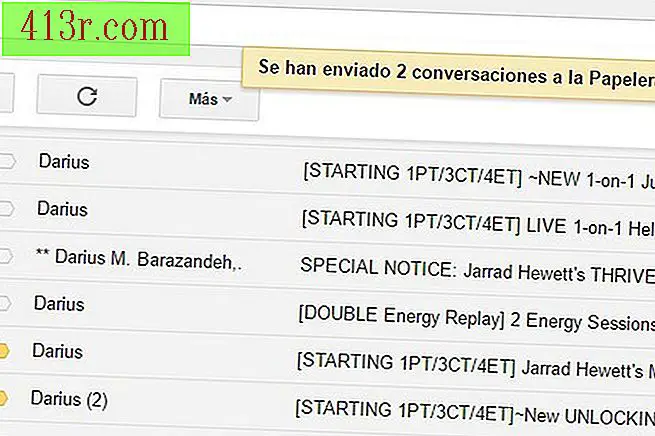 Спасете Alejandra Prego
Спасете Alejandra Prego Можете да преподавате в Gmail кои съобщения са важни за вас. Ще видите малък банер до всяко съобщение, което остава жълто, когато го натиснете. Това казва на Gmail, че това съобщение е важно и ще го вземе предвид. Следващият път, когато получите съобщение от този изпращач, ще бъде маркирано, без да е необходимо да го направите. За кратко време Gmail автоматично ще класифицира всички ваши съобщения.
Визуално организирайте имейла с етикети
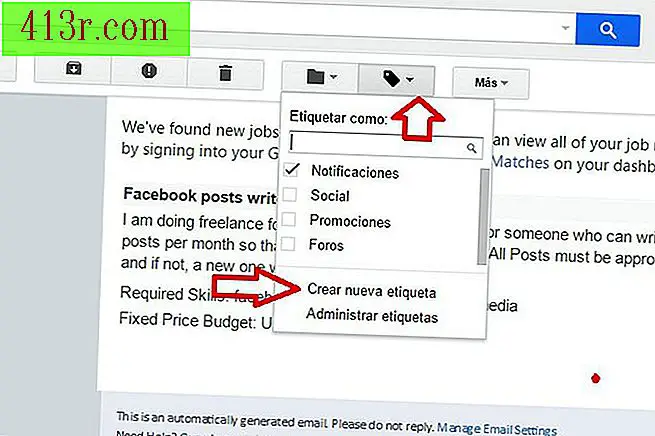 Спасете Alejandra Prego
Спасете Alejandra Prego Визуалната организация на вашите имейл съобщения ви позволява да идентифицирате важни съобщения веднага щом ги получите. За да направите това, трябва да използвате изключително полезен инструмент на Gmail: маркерите. За да създадете маркер, трябва да отидете в горната част на прозореца на браузъра и да кликнете върху икона, която изглежда като наклонена стрелка. Това ще отвори изскачащ прозорец, който ще ви позволи да създадете ново име за вашия етикет. Всъщност "маркер" е името, което Gmail възлага на папките, които ще се появяват в лявата част на входящата ви поща. Можете също да направите маркираните съобщения да се открояват още повече, като им придадете цвят. Ако поставите мишката върху името на етикета, ще видите, че малка стрелка се появява надясно. Ако кликнете върху него, ще се появи поле, което ще ви позволи да изберете цвета на етикета си.
Също така организирайте вашата поща с etrellas
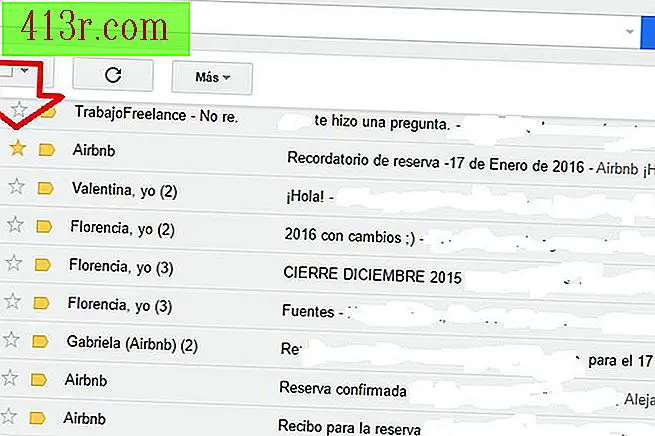 Спасете Alejandra Prego
Спасете Alejandra Prego Звездите са друг начин визуално да подчертаете вашите послания. Ако погледнете десния край на входящата си поща, ще видите празни звезди до съобщенията си. Ако кликнете върху тях, те ще се превърнат в жълто и ще сте посочили имейлите. Посоченото съобщение може да означава, че е важно, че трябва да му отговорите или каквото искате.
Изберете звезди от различни цветове
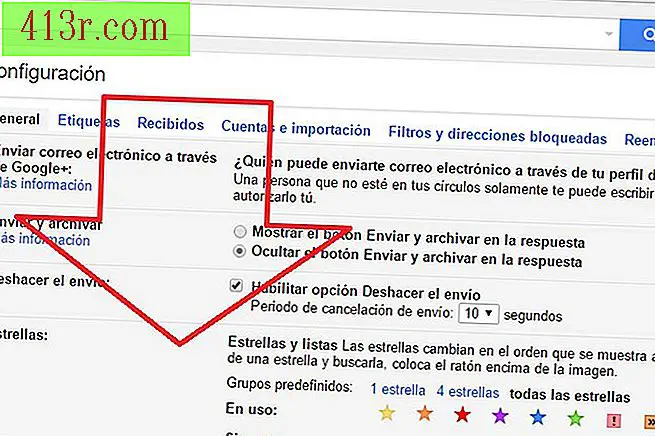 Спасете Alejandra Prego
Спасете Alejandra Prego Ако искате определени съобщения да се откроят още повече, можете да добавите още цветове към звездите си. За да направите това, трябва да влезете отново в съоръжението и да отидете на опцията "Настройки". В общия раздел превъртете до опцията "Звезди и списъци", за да изберете цветовете на звездата или иконите, които искате да използвате, за да подчертаете вашите съобщения. След като запазите промените, всеки път, когато поставите мишката върху звезда, ще се появят всички цветови опции.,
Създайте филтри за съобщения
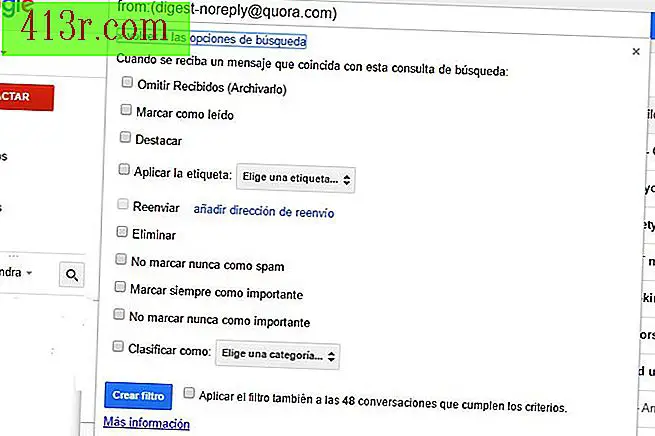 Спасете Alejandra Prego
Спасете Alejandra Prego Създаването на филтри е чудесен начин за подобряване на ефективността на вашия имейл акаунт. Тази функция ви позволява по същество да създадете правила за автоматизиране на отговора на Gmail. Можете да спестите много време, тъй като няма да се налага да се занимавате с всяко съобщение поотделно. Имате възможност да генерирате много правила, като например преместване на съобщения, препращане към друг профил или изпращане на автоматичен отговор. За да създадете тези филтри, трябва да отидете до имейлите и да ги отворите. След това изберете "Още" в горната лента с менюта и "Създаване на филтър". Ще се отвори изскачащ прозорец, който ви позволява да добавите имейл адреса или предмета на съобщенията, които искате да филтрирате. След като приключите с попълването на полетата, кликнете върху връзката "Създаване на филтър с тези критерии за търсене" и ще се появи нов изскачащ прозорец, в който ще създадете подходящо правило за тези типове имейли.
Приложете филтри за съобщения, които вече са в пощенската кутия
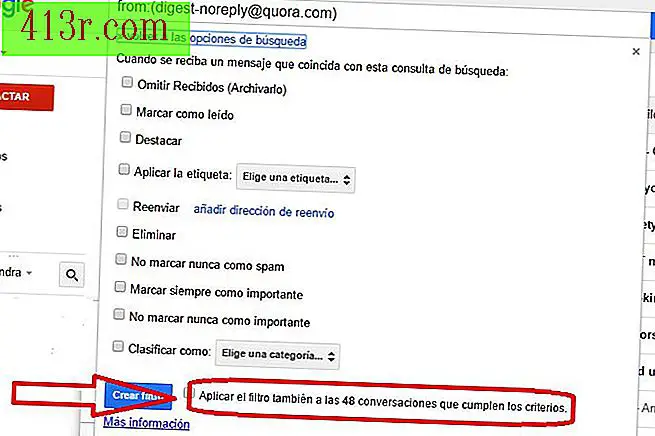 Спасете Alejandra Prego
Спасете Alejandra Prego Когато създавате посочените по-горе филтри, те нямат ефект върху вече получените съобщения. Въпреки това, с Gmail можете да организирате старите си имейли, като поставите отметка в квадратчето до "Прилагане на филтъра на разговори, отговарящи на критериите".
Можете да анулирате пратката
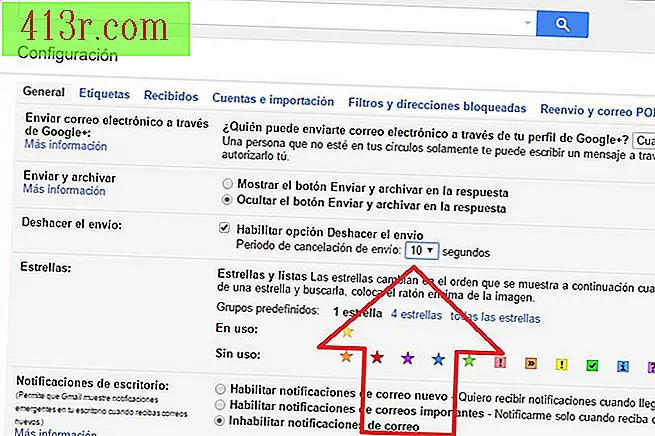 Спасете Alejandra Prego
Спасете Alejandra Prego Били ли сте някога съжалявали, след като изпратите имейл? За щастие Gmail ви позволява да го възстановите след изпращането му. Просто трябва да се върнете към Общите настройки и да активирате квадратчето до опцията "Разрешаване на отмяна". Можете също така да изберете колко време искате да дадете, за да направите тази опция, но трябва да имате предвид, че колкото по-дълъг е периодът, който сте назначили, за да отмените пратката, толкова повече ще изпращате всяко от съобщенията.
Превод на съобщения с едно кликване
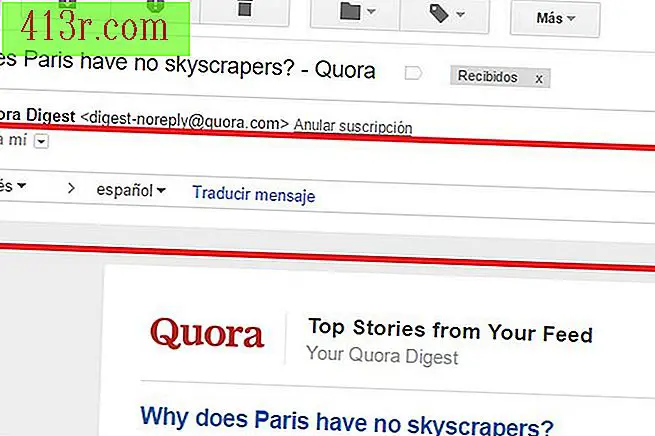 Спасете Alejandra Prego
Спасете Alejandra Prego Когато Gmail открие съобщение, което не е на вашия език, то ви показва лента с инструменти в горната част на него. Това съдържа езика на съобщението, което е открито автоматично, вашият език по подразбиране и връзката, която предлага да се преведе веднага.
Можете да получавате имейли от други профили в Gmail
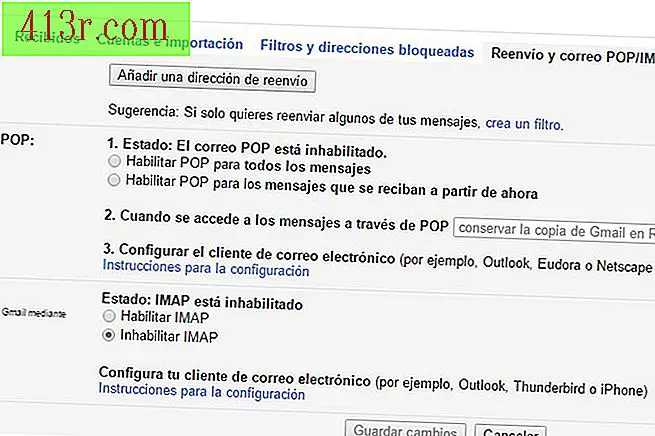 Спасете Alejandra Prego
Спасете Alejandra Prego Вероятно имате повече от един имейл акаунт. Вместо да влезете в различни профили, Gmail ви дава възможност да ги прочетете всички от платформата си. За да направите това, трябва да се върнете към съоръжението, да изберете "Настройки" и след това да кликнете върху Препращане и POP / IMAP поща. Изберете Активиране на IMAP. Кликнете върху Запазване на промените. След като приключите, кликнете върху връзката "Инструкции за настройване на имейла" и ще намерите конкретните инструкции за вашите Outlook профили, Apple Mail и др.
Можете също да изпращате съобщения от друг профил от Gmail.
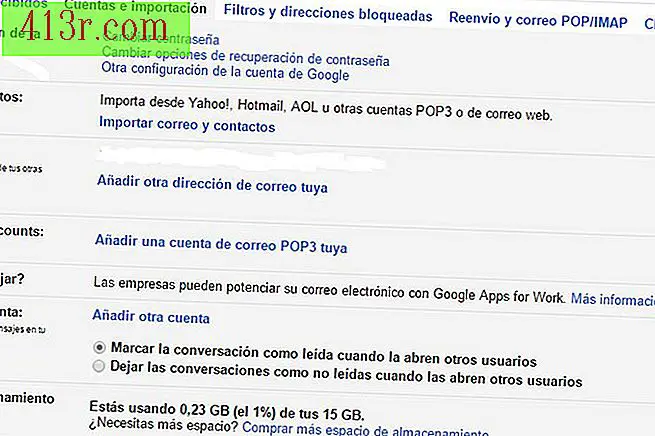 Спасете Alejandra Prego
Спасете Alejandra Prego Ако сте избрали да получавате съобщения от друг профил в Gmail, възможността за изпращане на съобщения от алтернативен профил също ще бъде изключително полезна. За да направите това, трябва да се върнете към опцията "Настройки" в устройството и да отворите раздела "Профили". В "Изпращане на съобщение като" кликнете върху "Добавяне на друг ваш имейл адрес" и в "Имейл адрес" въведете друг имейл адрес. След като потвърдите този адрес, вашите изходящи съобщения ще покажат имейла ви като подател, а не вашия адрес в Gmail.
Имате възможност да блокирате определени податели
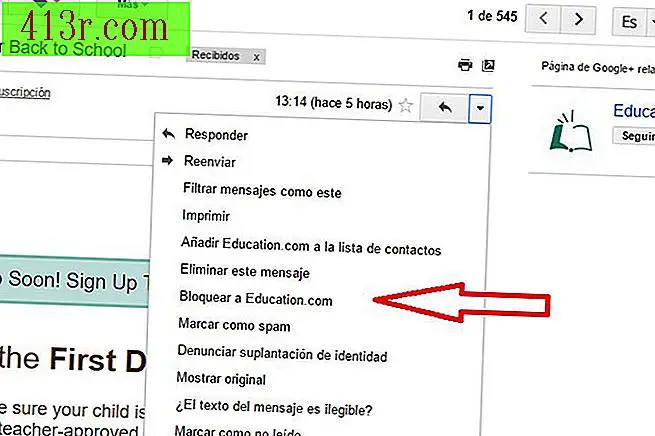 Спасете Alejandra Prego
Спасете Alejandra Prego В Gmail имате не само възможността да маркирате определени съобщения като спам, но можете също така да блокирате определени податели, така че съобщенията ви вече да не се показват във входящата ви поща. За да направите това, трябва да отворите нежеланото съобщение и да кликнете върху стрелката надолу, която се показва в горната част. Ще се отвори изскачащ прозорец, в който можете да изберете опцията за блокиране на изпращача
Намерете бързо съобщения с функцията за търсене
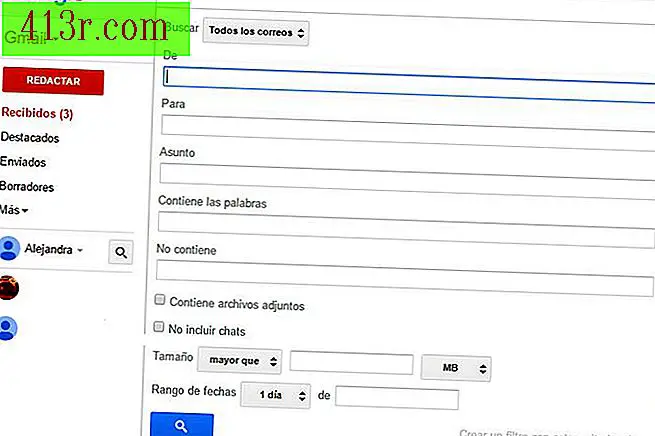 Спасете Alejandra Prego
Спасете Alejandra Prego Ако въпреки етикетите и класификацията на вашите съобщения тавата ви е пълна с имейли, намирането на такъв, който е бил неправилно поставен, може да е тромава задача. За да го улесните, Gmail ви предлага функция за търсене, до която имате достъп, като кликнете върху стрелката за надолу на полето за търсене, което се показва в горната част на екрана. Тя ще отвори изскачащ прозорец, който ще ви даде възможност да търсите по подател, предмет и т.н. Можете също така да намерите съобщенията си в различни папки, като например кошчето за отпадъци или спам.
Възползвайте се от новите функции, предлагани от Labs
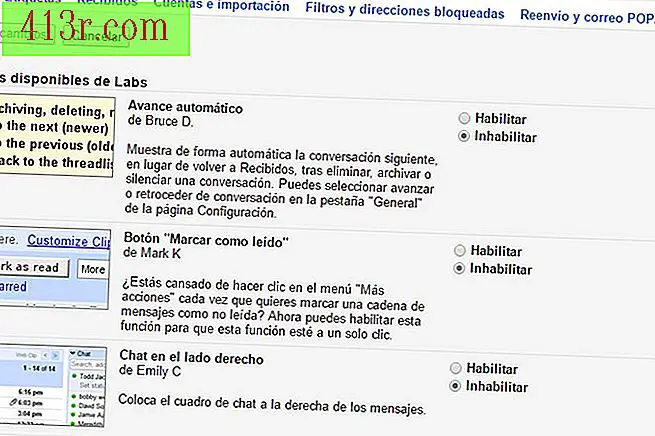 Спасете Alejandra Prego
Спасете Alejandra Prego Инженерите на Google като цяло експериментират с нови функции за подобряване на Gmail. В опцията Лаборатории, която ще намерите в опцията "Конфигурация" под устройството, ще можете да намерите нови функции и да тествате новите налични услуги, преди да бъдат пуснати за широката публика.







